Como su nombre lo indica, Movavi Video Editor (MVE) le permite cortar una película de clips existentes. Aunque es una aplicación de pago, los desarrolladores le permiten descargar una versión de prueba de siete días para Mac o Windows, lo que debería darle suficiente tiempo para explorar sus características y decidir si son para usted.
Al igual que cualquier aplicación de edición de video, lo primero que debe hacer al iniciar un nuevo proyecto es importar medios. MVE es muy flexible al respecto y le permite importar videos, fotos y audio almacenados en mi computadora o unidades externas. También puede acceder a la cámara incorporada de su computadora y comenzar a grabar directamente desde la aplicación.
Sin embargo, no parece que sea posible importar videos desde una videocámara AVCHD, lo cual es bastante frustrante y lo obliga a encontrar otra forma de obtener las imágenes antes de poder importarlas a MVE.
Hay una mayor decepción en la forma de un botón falso «Grabar Screencast» en el panel de importación. Lamentablemente, esta función (que grabaría la pantalla de su computadora, una necesidad para aquellos que realizan tutoriales de computadora o grabaciones de sesiones de juegos, por ejemplo) solo funciona si ha comprado Video Suite más costoso. Al hacer clic en ese botón simplemente se abre su navegador y lo lleva a la tienda en línea de Movavi.
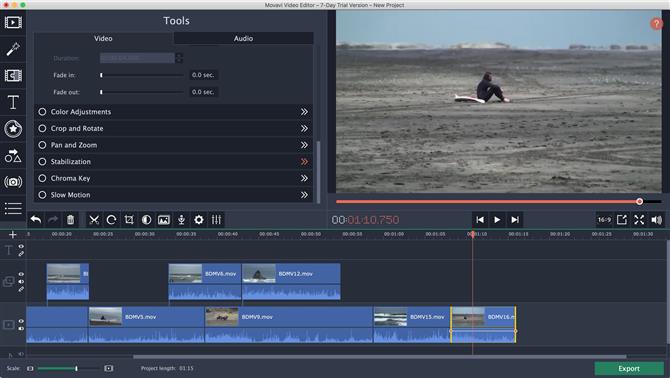
La sección de Herramientas del Clip te permite modificar fácilmente tu clip.
Importación y edición
Contrariamente a la mayoría de las otras aplicaciones de edición de video, la importación de medios no lo agrega a una sección en la interfaz donde puede obtener una vista previa, elegir qué partes usar y probablemente descartar el resto. En su lugar, MVE agrega todos los clips que importe directamente en su línea de tiempo. Esta no es una buena manera de editar un video, ya que el orden que los eligió puede no ser el orden que necesitan para ir juntos. Por lo tanto, la mejor manera de usar la función de importación de MVE es seleccionar los clips a medida que los necesite, lo que hace que la interfaz sea deficiente.
Sin embargo, es muy fácil mover clips alrededor de la línea de tiempo. De una manera similar a la línea de tiempo magnética de Final Cut Pro X, la eliminación de clips desviará los demás a su derecha a la izquierda para cerrar la brecha entre todos los clips restantes. Este proceso funciona cuando se reordenan los clips en la primera capa y la primaria. Esto no se aplica a ninguna otra capa por encima de ella.
La edición de clips es como esperaba: puede recortar sus puntos de entrada o salida haciendo clic y arrastrando sus bordes hacia adentro. Alternativamente, puede hacer clic en un clip para seleccionarlo, mover el cursor de reproducción sobre el área deseada y hacer clic en el botón Dividir (el que tiene la forma de un par de tijeras). Estas acciones no son destructivas y al arrastrar los bordes de un clip hacia afuera se restaurará el segmento cortado previamente.
No hay un proceso obvio de fotogramas clave, pero eso se debe a que muchos de los efectos que animaría en realidad están automatizados en MVE, como la atenuación hacia adentro o hacia afuera, o el paneo y el zoom. Puedes encontrar todo esto y más en la sección de Herramientas del clip. Este proceso funciona muy bien.
Para ayudarlo a crear ediciones con precisión de cuadro, MVE le permite navegar su trabajo cuadro por cuadro utilizando los atajos de teclado, aunque los que están incluidos podrían simplificarse, y lamentablemente no hay suficientes.
Los desarrolladores tuvieron una decisión extremadamente desconcertante para no desglosar el código de tiempo por fotogramas, sino por centésimas de segundo. Para empeorar las cosas, esta división no es consistente. Inténtelo usted mismo: mueva la cabeza de reproducción de la línea de tiempo un cuadro hacia adelante y luego retroceda un cuadro. Repita esto dos o tres veces, y verá que la centésima de segundo valor es diferente cada vez, aunque vuelva a visitar el mismo marco una y otra vez. Esto no es aceptable para trabajos de precisión.
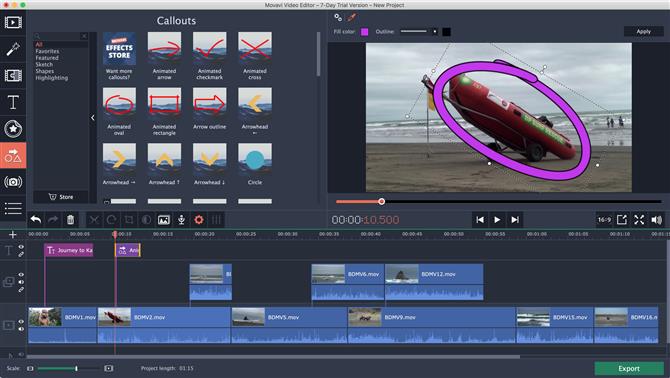
Las llamadas son una forma divertida y fácil de resaltar partes de tu clip.
Títulos y efectos
MVE incluye una generosa colección de filtros y transiciones que puede previsualizar haciendo clic en su icono. Para agregarlos a su edición, simplemente arrastre el que necesita al clip seleccionado. La sección Llamadas alberga flechas animadas, círculos y superposiciones. Pegatinas tiene un puñado de imágenes prediseñadas.
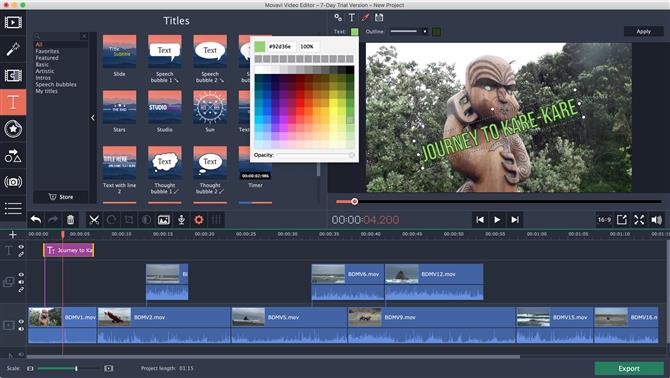
Los ajustes preestablecidos de texto son fáciles de usar y muy personalizables.
Los títulos funcionan de la misma manera, pero también puedes personalizarlos fácilmente. Puedes cambiar su posición en la pantalla, modificar el texto, la fuente, el color y el tamaño, todo al seleccionar la sección que deseas cambiar en el panel principal de Vista previa de la interfaz. Muchos de esos títulos están animados, lo que ayuda a crear efectos de fantasía en segundos. También es fácil volver a programar esas animaciones para que se ajusten a tu edición.
Si siente la necesidad de tener más de estos efectos, puede comprar conjuntos adicionales en la tienda en línea de Movavi, y hay un botón práctico en cada sección para que pueda hacer eso.
Aunque la interfaz se ve bien y pulida, hay algunas inconsistencias extrañas: por ejemplo, puede seleccionar la herramienta de Estabilización (que no funciona muy bien), ya sea haciendo doble clic en un clip y encontrándolo en la lista de herramientas, oa través de Barra lateral de iconos a la izquierda. Pan y Zoom, y Chroma Key también están presentes en esta lista de herramientas, pero también puedes encontrarlas en la sección «Más» de la barra lateral. Tal falta de atención al detalle es molesta.
Tampoco hay niveles de audio o medidores de audio en cualquier lugar. Puede ver la forma de onda de audio de un clip en la línea de tiempo, pero es imposible saber si alguna parte de él está en su punto máximo, y tiene que recurrir a sus propios oídos para asegurarse de que el volumen se mantenga constante, lo que dista mucho de ser lo ideal.
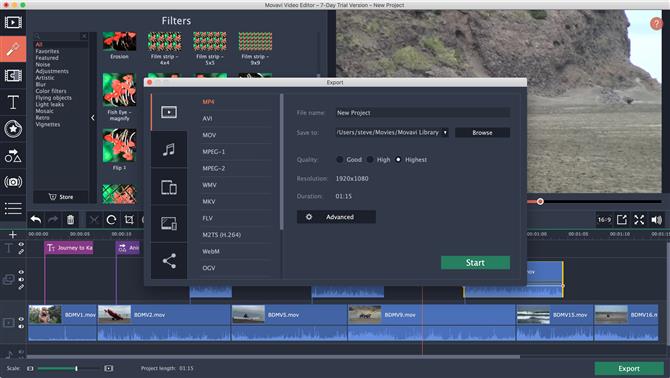
Una vez que haya terminado su película, tendrá muchas opciones de exportación a su disposición.
Una vez que hayas terminado de editar, es hora de exportarlo. MVE ofrece una amplia gama de opciones, desde guardarlo como un MP4 (ideal para la web), hasta más de una docena de otros códecs. También tiene acceso a la configuración avanzada para la mayoría, en caso de que necesite ir más allá de lo básico. Hay ajustes preestablecidos para varios dispositivos móviles, y también puede cargar su video directamente a Youtube desde esa interfaz.
Veredicto final
En general, Movavi Video Editor es una aplicación de buen aspecto, pero tiene demasiadas inconsistencias y fallos para recomendarla si se toma en serio la edición de videos. Al menos tiene una prueba de siete días para que lo compruebes y te decidas.
- También hemos destacado el mejor software de edición de video
