Retroarch es una interfaz de emulación todo en uno que elimina la pesadilla de la confusión en Windows para cambiar entre sus diferentes emuladores.
Le mostraremos cómo configurar Retroarch, lo guiará a los mejores núcleos, le dará una pequeña lección sobre sombreadores y reemplazará la interfaz de usuario predeterminada con una interfaz nueva y elegante (sí, somos conscientes de que eso significa técnicamente que está
Sin embargo, tenga en cuenta que, aunque los emuladores y interfaces como Retroarch son legales, no es legal descargar archivos de imágenes ISO o ROM para juegos que todavía están sujetos a derechos de autor (es decir, la mayoría de los juegos).
Configuración básica
Primero, descargue e instale la última versión de Retroarch.
No se sorprenda si se cuelga de vez en cuando.
Con Retroarch instalado, lo primero que debe hacer es instalar algunos núcleos (emuladores, efectivamente), configurar sus controles y cargar algunos contenidos (o juegos).
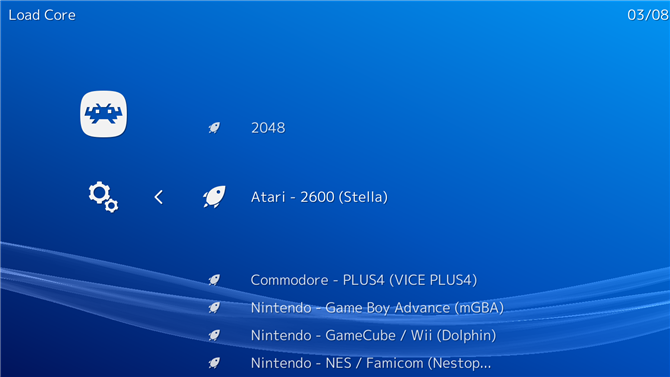
Para descargar núcleos para su plataforma elegida, ya sea N64 o Commodore 64, diríjase al icono de la extrema izquierda (Menú principal) en Retroarch, seleccione Cargar núcleo>Descarga Core y luego selecciona los que quieras.
Como referencia, aquí están los núcleos que creemos que funcionan mejor para cada plataforma principal, teniendo en cuenta el rendimiento y la precisión (hay muchas otras plataformas para obtener núcleos, estas son solo las más importantes).
- NES: Nestopia
- SNES: Snes9X
- Sega Master System / Genesis / CD: Genesis Plus GX
- Game Boy Advance: mGBA
- Nintendo DS: Desume
- PS1: escarabajo PSX HW
- N64: Mupen64 (rendimiento), ParaLLEl (precisión)
Si te estás preguntando dónde están los núcleos para consolas como Playstation 2 y GameCube, la PS2 no está disponible en Retroarch, mientras que la de GameCube no es particularmente estable.
Configuración de control Retroarch
Si tienes un gamepad configurado con Windows (y realmente deberías), Retroarch debería detectarlo automáticamente.
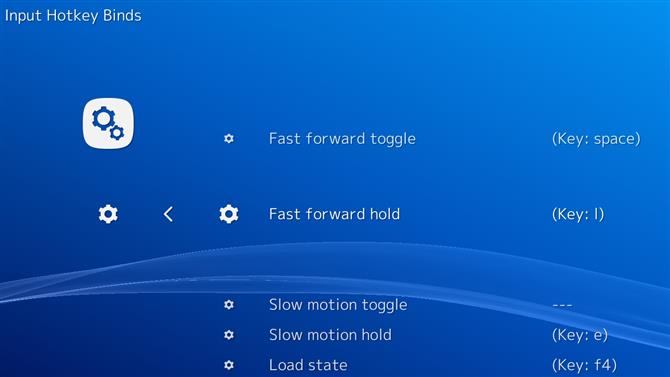
Si desea cambiar los controles, puede.
Vaya al ícono del engranaje (Configuraciones), luego seleccione Entrada>Tecla rápida de entrada Se une para configurar los controles de teclas rápidas que más le convengan.
Para cambiar los controles de un núcleo / consola específico, cargue ese núcleo yendo al ícono del menú principal>Cargue Core y seleccione el núcleo.
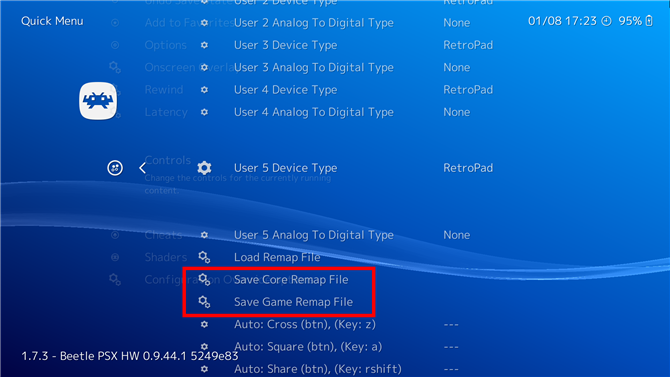
Con el núcleo cargado, seleccione Menú rápido (arriba de la opción Cargar núcleo).
Cargando juegos en Retroarch
El siguiente paso es cargar tus juegos en Retroarch como ‘Colecciones’, lo que significa que Retroarch los organizará en la consola en la que se ejecutan.
Ve al ícono del menú principal, selecciona Cargar contenido ->Colecciones ->Escanee el Directorio y navegue hasta el directorio donde guarda sus juegos.
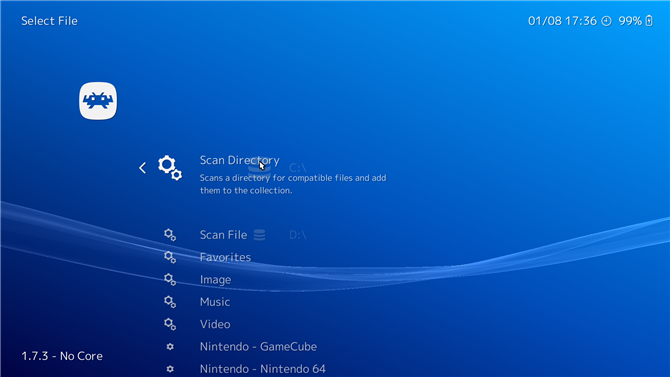
Una vez que haya agregado sus juegos, en el menú principal de Retroarch verá pequeños iconos elegantes que representan cada consola para la que ha cargado contenido.
Como puede ver a continuación, hemos optado por E.T.
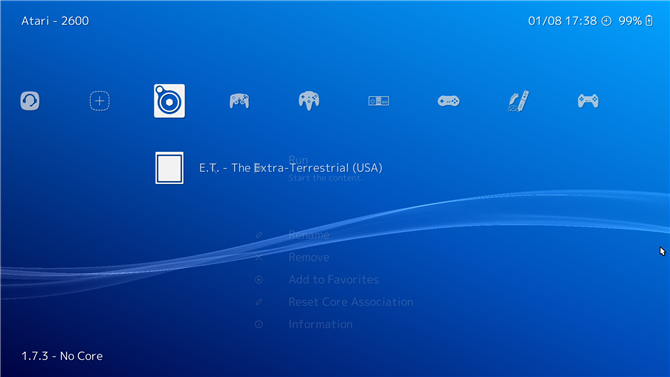
Para jugar, simplemente selecciónalo de esta lista, luego selecciona uno de tus núcleos descargados para cargarlo.
Gráficos, complementos y otros ajustes
Cada núcleo tiene su propio conjunto de configuraciones de gráficos con las que deberías jugar y modificar de acuerdo con cómo te gusten tus juegos y la potencia de tu PC.
Es importante distinguir entre la configuración universal de Retroarch (que se encuentra bajo el icono de Configuración en la pantalla de inicio de Retroarch) y la configuración específica del núcleo que cambia en el menú rápido.
Solo los cambios que realice en Menú rápido se pueden guardar como anulaciones centrales o de juegos.
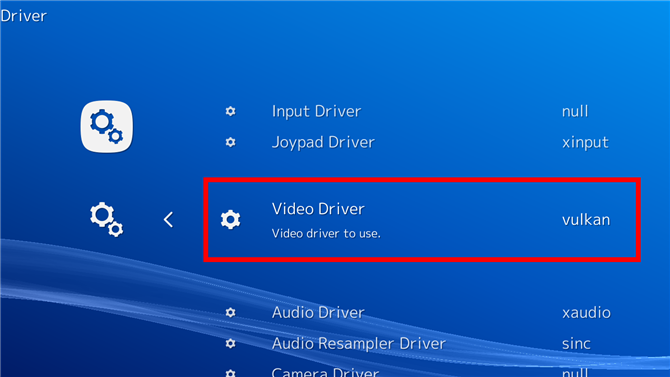
La configuración más importante que puede necesitar cambiar antes de seleccionar un núcleo es el controlador de video (Configuración>Video Driver).
Vulkan es la API más reciente y avanzada de los dos, y realmente brilla cuando se usa con núcleos potentes como Beetle PSX HW, pero otros núcleos, como Mupen64, confían en los controladores GL.
Mientras tanto, el núcleo ParaLLEl N64 puede usar Vulkan, pero primero deberá abrir un juego con el controlador ‘gl’, cambiar los complementos GFX y RSP (en Menú rápido>Opciones) a ‘angrylion’ y ‘cxd4’ respectivamente, luego cambie el controlador a Vulkan y reinicie Retroarch.
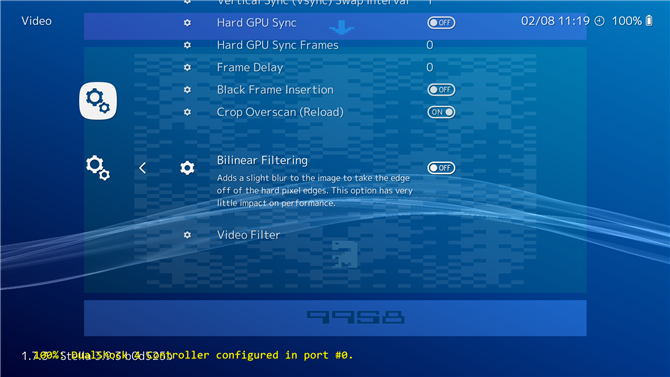
Si está jugando juegos de la era de píxeles, uno de los más importantes es el filtrado bilineal (Configuración>Video>Filtrado bilineal), que cambiará entre darle al juego un aspecto de pixelado duro si lo apagas, o suave y borroso si está encendido.
Más allá de eso, en las opciones básicas del menú rápido (cargar un núcleo, luego Menú rápido->Opciones), cada núcleo individual tiene su propio conjunto de cambios que puede realizar.
Con Beetle PSX HW, por ejemplo, puedes aumentar las resoluciones internas a muchos múltiplos de la PS1 original, agregar una pantalla panorámica o usar texturas correctas de perspectiva de PGXP para deshacerte del efecto tambaleante de la PS1 cuando los modelos 3D se mueven por la pantalla.
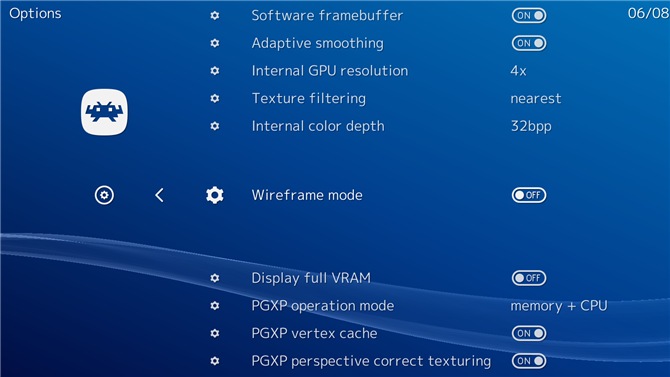
En los núcleos N64 puede virtualizar hardware adicional como el Expansion Pak o incluso el 64DD (¿alguien recuerda eso?).
Hay muchas variables, y vale la pena jugar con las configuraciones para encontrar las que mejor se adapten a usted, ya sea que desee convertir todo Super HD, o tratar de mantenerse tan fiel al hardware original como sea posible.
Shaders
Los sombreadores son capas de filtrado que superan la parte superior de su juego, capaces de agregar todo tipo de efectos, como líneas de escaneo CRT (para esa sensación cutre y auténtica), bordes suavizados mediante antialiasing o bordes alrededor de su área de juego.
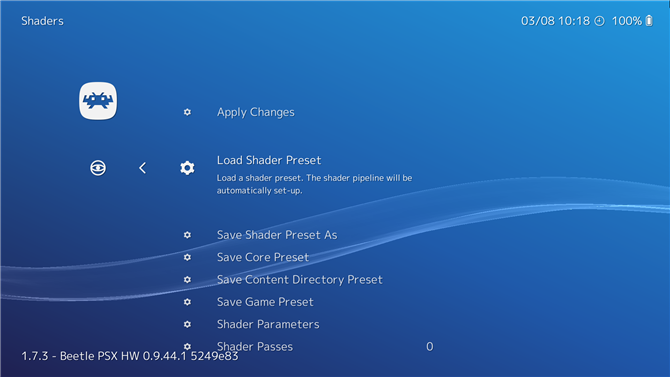
Cuando carga un núcleo, encontrará los sombreadores en Menú rápido>Shaders>Load Shader Preset.
Ellos, en general, contienen las mismas colecciones de sombreadores, aunque los que use dependerán del controlador de video (Vulkan, GL, etc.) que utilice para un núcleo determinado.
cg: ampliamente compatible pero obsoleto, no tan potente como los otros dos formatos, pero es bueno para PC antiguas.
glsl – Creado para GL drivers
Slang – Creado para conductores de Vulkan
Para nuestro ejemplo, hemos otorgado a ET un borde de Game Boy Advance, que se encuentra en Load Shader Presets>shaders_slang>borde>sgba (estamos esperando una carta bien redactada de Nintendo pidiendo disociar sus consolas con ET en cualquier momento …).

Una vez que haya configurado su sombreador, puede modificarlo en Shaders>Shader Parameters, luego guárdelo como su propio sombreador usando Save Shader Preset As.
Nuevas interfaces
La interfaz XMB estilo PS3 de Retroarch no es mala, pero ciertamente no es llamativa.
Afortunadamente, hay excelentes interfaces que puedes usar para Retroarch, nuestra Launchbox favorita (que también es compatible con tus juegos de Steam).
Primero descargue Launchbox (deberá ingresar su dirección de correo electrónico y luego usar el enlace enviado a su bandeja de entrada).
Una vez que esté instalado, abra Launchbox, vaya a Herramientas>Administrar emuladores>Añadir.
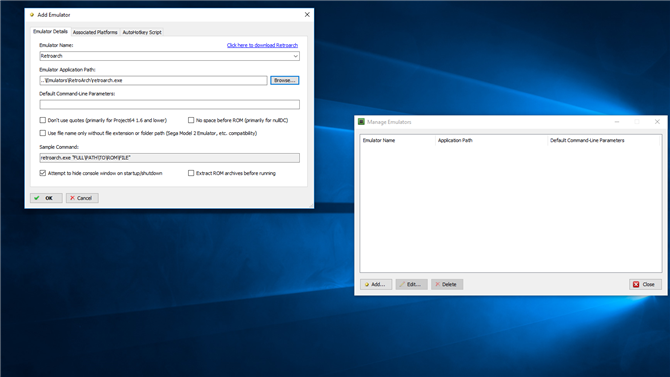
Retroarch ahora debería aparecer en el cuadro ‘Administrar emuladores’. Associated Platforms, y debería ver todos sus núcleos Retroarch descargados sin el estado «Falta archivo principal».
Si su núcleo preferido para una plataforma no aparece en la lista, haga doble clic en la lista principal al lado del nombre de la plataforma, luego seleccione su núcleo preferido en el menú desplegable.
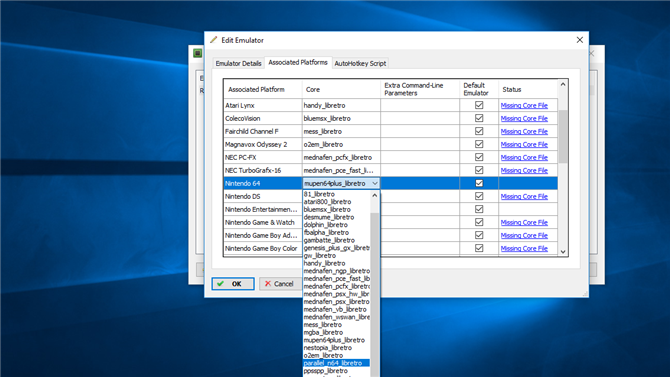
El último paso es importar tus juegos (o archivos ROM) a Launchbox. Importar ->Rom Files y siga el asistente para agregar los archivos de ROM que desee.
Recomendamos descargar metadatos e imágenes para sus juegos para obtener un aspecto profesional.
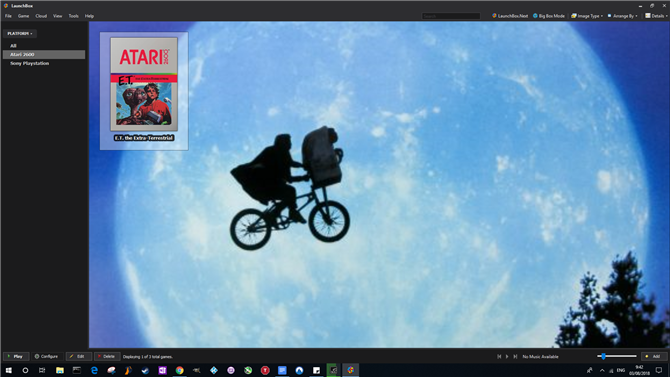
Y eso es.
Una última cosa que debes hacer es configurar Launchbox para que funcione con tu gamepad. Opciones, seleccione Entrada>Gamepad / Joystick en el panel de navegación, luego marque la casilla ‘Habilitar Gamepad / Joystick Input’.
- Cómo convertir una Raspberry Pi en una consola de juegos retro
