La administración de computadoras puede ser un asunto delicado: no puede estar en todas partes a la vez, y algunas veces las conexiones remotas pueden ser la mejor, y muchas veces solo la solución viable. Este es el nicho que RemotePC está intentando dominar.
La principal preocupación que de inmediato se me ocurre es qué tan seguro puede ser este servicio y cómo puede protegerlo de piratas informáticos remotos.
Como era de esperar, su cuenta está protegida con contraseña: cuanto más compleja sea la contraseña, menos probabilidades tendrá de acceder a ella. Además, RemotePC usa el cifrado TLS v 1.2 / AES-256 cuando transfiere datos entre la computadora local y la remota. Además, cada computadora necesita una clave personal, una contraseña definida por el usuario. Sin él, no puedes acceder de forma remota a la computadora remota.
En una palabra, es seguro ya que cualquier cosa puede estar en línea.
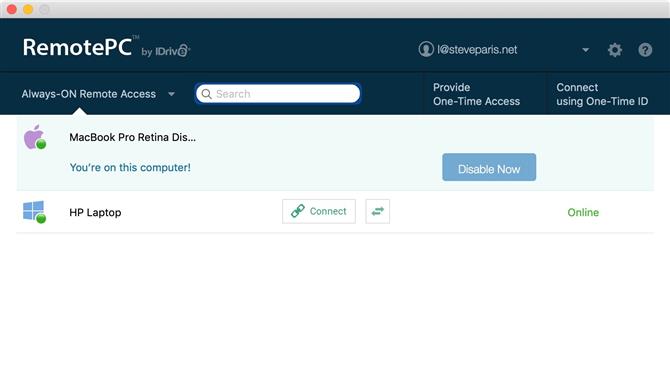
La interfaz de la aplicación predeterminada para RemotePC (Crédito de imagen: iDrive)
(Imagen: © Crédito de la imagen: iDrive)
Iniciar sesión
Para que RemotePC funcione, necesita descargar el programa RemotePCSuite de su sitio web. Hay una versión para Mac o PC.
Una vez que haya iniciado sesión, puede elegir la opción ‘Acceso remoto siempre activado’: siempre que la computadora remota esté encendida, se puede controlar y monitorear desde lejos.
La computadora local puede guardar la Clave personal para que no la necesite la próxima vez que inicie sesión, o para mayor seguridad, simplemente seleccione no guardarla o asegúrese de que la computadora remota cambie su clave con regularidad.
Otra opción en caso de que prefiera que no se pueda acceder a la computadora remota de manera regular es seleccionar ‘Acceso de una sola vez’ en su lugar.
Notará un pequeño retraso entre el inicio de una acción y el hecho de que tenga efecto en la computadora remota. Esto es de esperar, y la mayoría de las veces, dependiendo de su red, esto es casi siempre solo un segundo o dos como máximo.
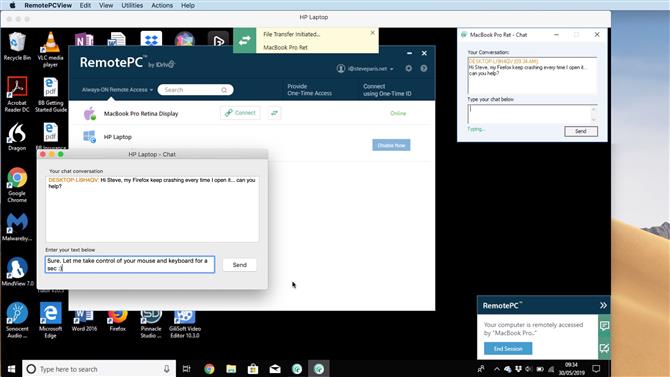
Discuta qué podría estar causando el problema en el que está para ayudar (Crédito de la imagen: IDrive)
(Imagen: © Crédito de la imagen: IDrive)
Utilidades
Una vez que tienes el control sobre la computadora remota, es como si estuvieras frente a ella. Puede mover archivos, abrir programas, escribir documentos, controlar configuraciones, etc.
Si el usuario remoto está presente, puede comunicarse con ellos a través de una ventana de chat. No puede enviar su voz, lo cual es una pena, ya que haría la comunicación mucho más rápida y probablemente más eficiente. Sin embargo, si se encuentra en una oficina abarrotada, la comunicación de texto a menudo sería preferible de todos modos.
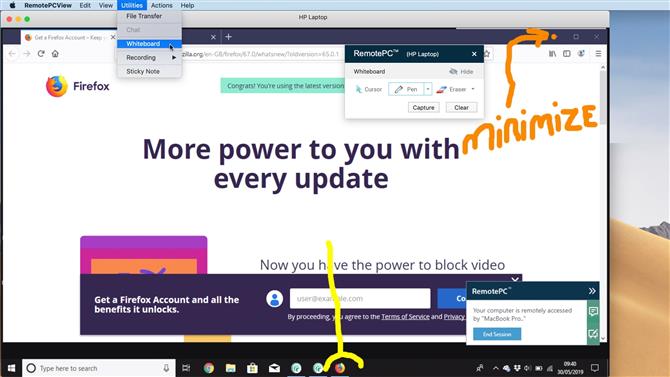
Dibuje en la pantalla de la computadora remota (Crédito de imagen: IDrive)
(Imagen: © Crédito de la imagen: IDrive)
Si los chats no son suficientes, hay una función de pizarra. Esto le permite dibujar en la pantalla, por lo que puede señalar exactamente dónde podría estar el problema, por ejemplo. Básicamente, esto trata la pantalla como un panel de dibujo. Puede cambiar el grosor y el color de su lápiz, incluso borrar las líneas que ha dibujado, y para volver a controlar la pantalla de forma remota, simplemente haga clic en el icono del cursor.
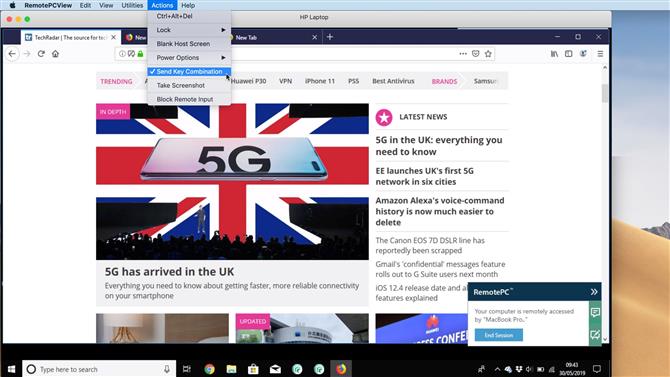
Para utilizar varios métodos abreviados de teclado para controlar la computadora remota, debe activar la función «Enviar combinaciones de teclas» (Crédito de imagen: IDrive)
(Imagen: © Crédito de la imagen: IDrive)
Los atajos de teclado pueden pasar de la computadora local a la remota, pero si va a usar atajos más allá de lo básico, como copiar / pegar, debe asegurarse de que la opción «enviar combinaciones de teclas» esté habilitada. Parece una decisión extraña no hacer de esta una característica predeterminada.
Tenga en cuenta que si controla una PC desde una Mac o viceversa, debe usar el acceso directo de la PC remota. RemotePC no traducirá Command-C a Control-C, por ejemplo. Tienes que escribirlo correctamente tú mismo.
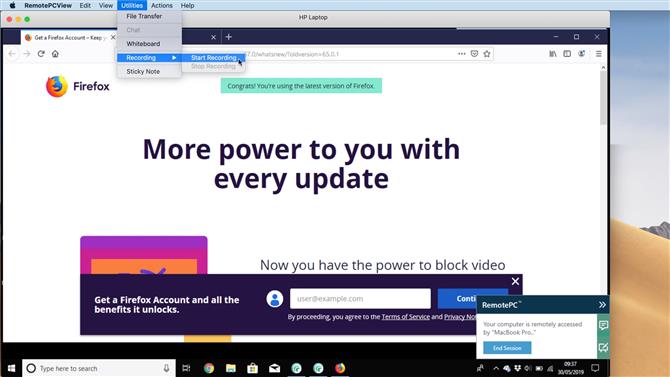
Graba tus sesiones remotas (Crédito de imagen: IDrive)
(Imagen: © Crédito de la imagen: IDrive)
También es posible grabar tus sesiones. Una vez activado, no hay indicios de que se esté grabando algo, pero en el momento en que selecciona «detener grabación», RemotePC le pide que nombre y guarde su grabación. El único inconveniente que encontramos es que no mantenemos el cursor, lo que dificulta seguir lo que sucede durante la reproducción.
La transferencia de archivos se trata como una característica separada. Una vez activado, se muestran los discos duros locales y remotos, a través de los cuales puede navegar. Para mover un archivo, arrástrelo y suéltelo. Es así de simple.
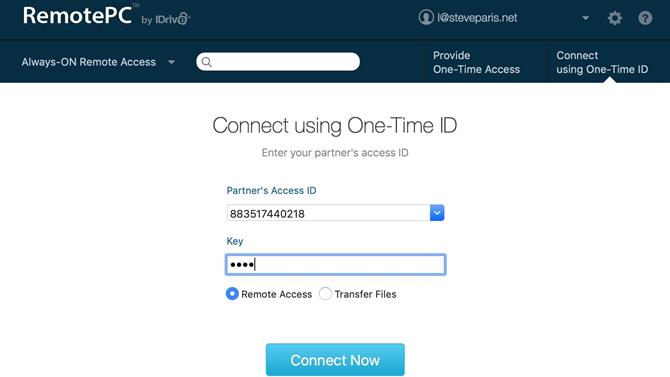
Sesiones de una sola vez, cuando no quieres que tu computadora remota esté controlada todo el tiempo (Crédito de la imagen: IDrive)
(Imagen: © Crédito de la imagen: IDrive)
El acceso de una sola vez mencionado anteriormente limita algunas de estas características. Sin embargo, aunque el servicio le pregunta inicialmente si desea controlar la computadora de forma remota o simplemente compartir archivos, descubrimos que si decide controlarla, también puede iniciar el protocolo de transferencia de archivos. Es una extraña limitación aparente que en realidad no existe en la práctica.
Otro acceso
RemotePC también le permite controlar una computadora desde un teléfono o tableta que ejecute Android o iOS (debe descargar la aplicación para las tiendas en línea relevantes).
La navegación de una computadora a través de un teléfono puede ser complicada, y aunque la aplicación viene con un pequeño gráfico que explica cómo se han diseñado varios gestos con las manos para simular los clics del mouse (ratón), de la ventana o del arrastre de la derecha, se tarda un rato en acostumbrarse a la idea. Sin embargo, cuando estás en movimiento, tener esa opción disponible es fantástico.
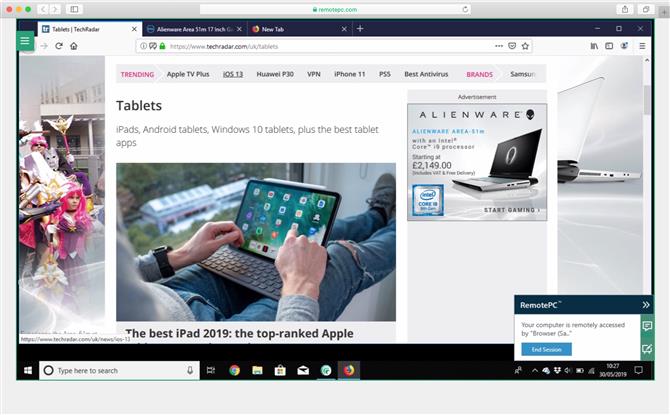
Controla una computadora remota directamente desde el sitio web de RemotePC (Crédito de imagen: IDrive)
(Imagen: © Crédito de la imagen: IDrive)
Si no tiene ni su computadora ni un teléfono a mano, aún puede acceder a una máquina remota a través del sitio web de RemotePC. Simplemente inicie sesión, elija la computadora a la que necesita tener acceso y se abrirá la versión web llamada RemotePC Viewer Lite. Como su nombre lo indica, no es tan completo como el programa instalado en su computadora, pero si no queda más remedio, es bueno saber que esta función está disponible.
Planes y precios
Todas estas características tienen un precio, por supuesto, pero RemotePC sí incluye un nivel gratuito, que es una excelente manera de probar el servicio. Le permite controlar una sola computadora y carece de cualquiera de las otras funciones, como chat, pizarra, impresión remota y transferencia de archivos.
Por $ 52.12 al año, el paquete Consumer / SOHO le permite conectarse a hasta 10 computadoras, y también incluye las funciones que faltan en la versión gratuita, incluido el acceso a la web.
El equipo aumenta la cantidad de computadoras a 100, con un número ilimitado de usuarios, por $ 374.62 al año (este nivel incluye una prueba gratuita de 30 días)
Finalmente tienes Enterprise. Tiene el mismo precio y características que el Equipo, pero presenta la capacidad de agrupar computadoras y establecer roles y permisos de acceso para los usuarios. También viene con una prueba gratuita de 30 días.
Veredicto final
Este es un gran servicio con un buen número de funciones y un medio versátil para acceder a las computadoras de forma remota. Si eres parte de un equipo que necesita ayudar a un gran número de usuarios, puede que valga la pena darle una mirada seria a RemotePC.
- También hemos destacado el mejor software de escritorio remoto.
