¿Quiere disfrutar de sus series y películas favoritas en una pantalla más grande? ¡Pues está de suerte! Instalar Netflix en un Samsung Smart TV es un proceso sencillo que puede completarse en sólo unos minutos. Con esta guía rápida, estará transmitiendo sus contenidos favoritos en un abrir y cerrar de ojos.
Los televisores Samsung Smart TV vienen equipados con una gran variedad de aplicaciones preinstaladas, entre ellas Netflix. Sin embargo, si no ve la aplicación de Netflix en su televisor, no se preocupe. Puede descargarla e instalarla fácilmente desde la Samsung App Store. Con una Samsung Smart TV y una suscripción a Netflix, tendrá acceso a miles de películas y programas de televisión, todo al alcance de su mano.
Con la aplicación de Netflix instalada en su Samsung Smart TV, podrá disfrutar de sus programas y películas favoritos sin ningún equipo adicional ni molestias. Simplemente encienda su televisor, navegue hasta la aplicación Netflix y ¡empiece a ver! Así que, vamos a sumergirnos y ver lo fácil que es instalar Netflix en su Samsung Smart TV.


Netflix
Cómo instalar Netflix en un televisor inteligente Samsung
| Cree una cuenta de Netflix en su Smart TV Samsung | Conecte su Samsung Smart TV a la red WiFi de su casa. Navegue hasta SmartHub y seleccione el icono Aplicaciones. Elija descargar la aplicación Netflix tras encontrarla. Inicie sesión o cree una cuenta de Netflix. |
| Habilite la conexión Wi-Fi de su televisor inteligente Samsung | El botón Smart Hub se encuentra entre los botones Menú y Guía de algunos mandos a distancia Samsung, y está claramente marcado. |
| Encuentre el Smart Hub y el Apps Center en su televisor | En algunos mandos a distancia de Samsung, el botón Smart Hub se encuentra entre los botones Menú y Guía y está claramente marcado. |
Tiene dos opciones para ver Netflix en un televisor Samsung Smart TV: descargar la aplicación desde el menú Apps del televisor o reflejar rápidamente la aplicación Netflix de su smartphone, portátil o tableta en la pantalla Samsung.
Siendo realistas, descargar la app en su televisor y utilizarla para empezar a ver cuando quiera es el método más sencillo y popular, pero queremos asegurarnos de que tiene todas las opciones. Por lo tanto, vamos a aprender de inmediato cómo ver Netflix en un televisor Samsung.
Cree una cuenta de Netflix en su televisor inteligente Samsung.
Crear una cuenta de Netflix en su televisor inteligente Samsung es un proceso rápido y sencillo que puede completarse en unos pocos pasos. He aquí cómo empezar:
- Encienda su Samsung Smart TV y pulse el botón Smart Hub de su mando a distancia. Esto le llevará a la pantalla Smart Hub.
- Navegue hasta la aplicación Netflix seleccionándola en la lista de aplicaciones disponibles. Si no ve la aplicación Netflix, puede descargarla desde la Samsung App Store.
- Seleccione «Iniciar sesión» en la pantalla de inicio de la app de Netflix. Esto le llevará a una pantalla con un código.
- En su ordenador o dispositivo móvil, vaya al sitio web de Netflix y regístrese para obtener una nueva cuenta si aún no lo ha hecho. Si ya tiene una cuenta de Netflix, simplemente inicie sesión.
- En el sitio web de Netflix, vaya a la página «Su cuenta» y seleccione «Activar un dispositivo». Introduzca el código que aparece en la pantalla de su televisor.
- Una vez introducido el código, su Samsung Smart TV se vinculará a su cuenta de Netflix y podrá empezar a transmitir sus programas y películas favoritos.
Ya está. Ha creado correctamente una cuenta de Netflix en su Samsung Smart TV y la ha vinculado a su dispositivo. Ahora puede empezar a ver sus contenidos favoritos directamente en su televisor sin necesidad de dispositivos adicionales.
Habilite WiFi en su Samsung Smart TV.
Si su Samsung Smart TV aún no está habilitado para WiFi, puede conectarlo fácilmente a su red WiFi doméstica siguiendo estos pasos:
- Encienda su Samsung Smart TV y pulse el botón «Menú» de su mando a distancia.
- Navegue hasta «Red» y seleccione «Ajustes de red».
- Seleccione «Inalámbrico» como tipo de red y seleccione su red WiFi de la lista de redes disponibles.
- Si su red está protegida por contraseña, introduzca su contraseña WiFi cuando se le solicite.
- Una vez que su televisor esté conectado a su red WiFi, seleccione «Aceptar» para guardar la configuración.
- Para confirmar que su televisor está conectado a su red, vuelva al menú «Configuración de red» y seleccione «Estado de la red.»
¡Ya está! Su Samsung Smart TV está ahora habilitado para WiFi y listo para transmitir sus programas y películas favoritos. Tenga en cuenta que tener una conexión WiFi fuerte y estable es importante para una experiencia de streaming sin problemas. Si experimenta buffering u otros problemas durante la transmisión, considere la posibilidad de actualizar su red WiFi o póngase en contacto con su proveedor de servicios de Internet para obtener ayuda.
Encuentre el Smart Hub y el Apps Center en su televisor.
Puede acceder fácilmente al Smart Hub y al Apps Center de su Samsung Smart TV utilizando el mando a distancia del televisor. A continuación le indicamos cómo encontrarlos:
- Encienda su Samsung Smart TV.
- Pulse el botón «Smart Hub» del mando a distancia. Aparecerá la pantalla Smart Hub.
- Desde la pantalla Smart Hub, puede acceder al Apps Center, que contiene una amplia variedad de aplicaciones que puede descargar y utilizar en su televisor. Para acceder al Apps Center, desplácese hasta el icono «Apps» de la pantalla Smart Hub y pulse el botón «Intro» de su mando a distancia.
- Desde el Apps Center, puede navegar por las aplicaciones disponibles y descargar las que desee utilizar. Algunas de las apps más populares son Netflix, Hulu, Amazon Prime Video, YouTube y muchas otras.
- Para acceder a sus aplicaciones descargadas, simplemente vuelva a la pantalla Smart Hub y seleccione el icono «Mis aplicaciones». Aquí aparecerán sus aplicaciones descargadas.
Ya está. Con Smart Hub y Apps Center, podrá encontrar y descargar fácilmente las aplicaciones que necesite para mejorar su experiencia visual en su Samsung Smart TV.
.
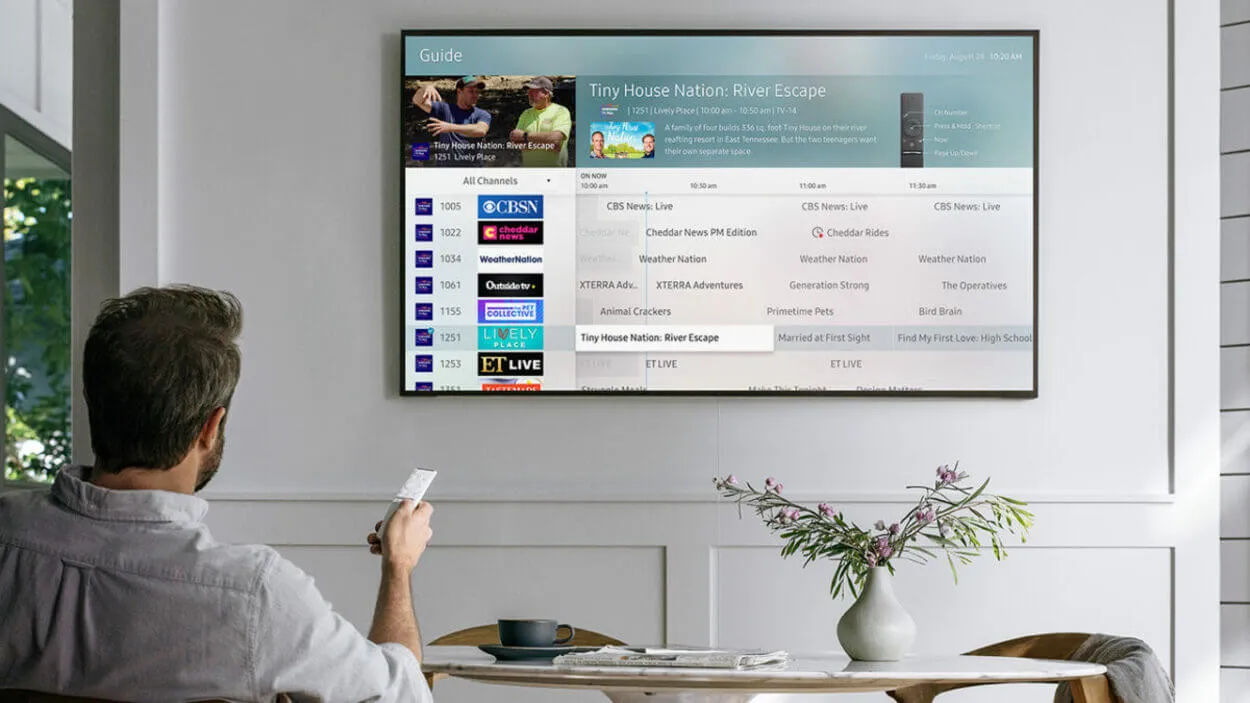
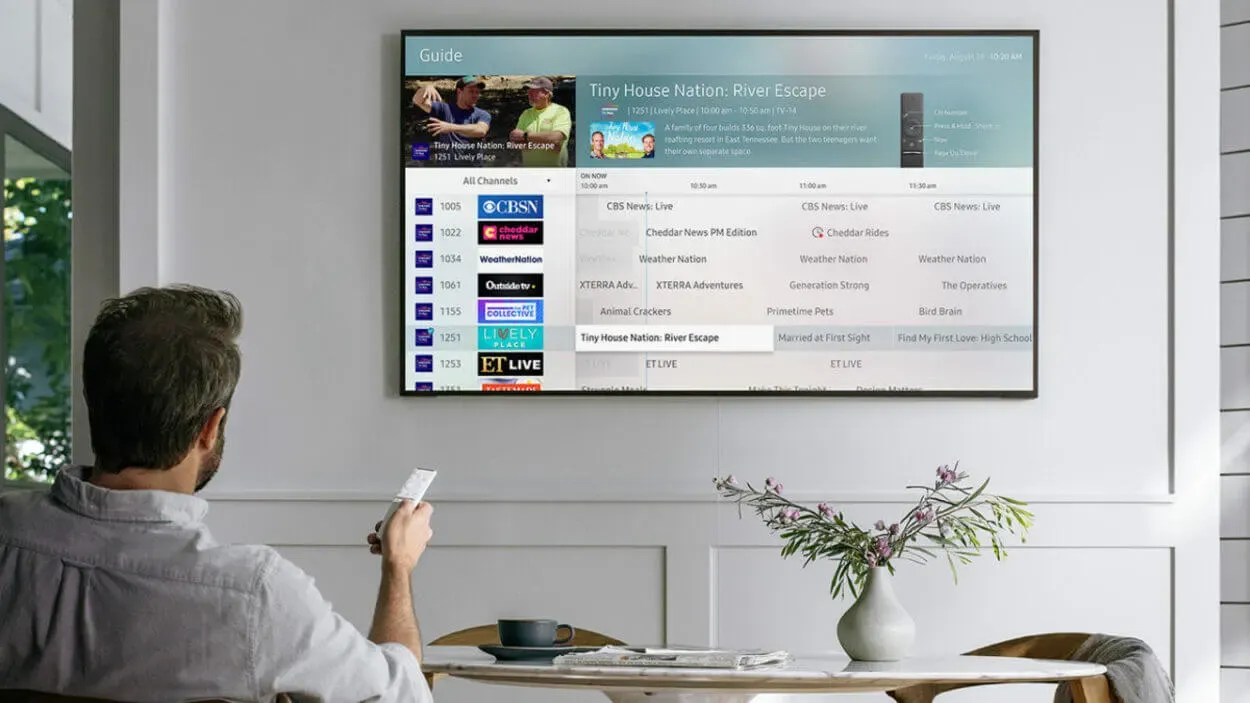
Instale la app de Netflix.
Para descargar la app Netflix, búsquela en el menú Apps y haga clic en ella.
El icono de Netflix debería aparecer enseguida y estar esperando a ser abierto en menos de un minuto.
Regístrese o inicie sesión en Netflix
Sólo tiene que proporcionar su correo electrónico y contraseña para iniciar sesión si ya tiene una suscripción a Netflix. Si no es así, deberá registrarse para obtener una cuenta, elegir la suscripción que mejor se adapte a sus necesidades e introducir los datos de su tarjeta de crédito para iniciar un pago mensual recurrente.
A pesar de lo que pueden parecer muchas etapas, ¡todo el proceso es increíblemente rápido e indoloro!
En una Samsung Smart TV, hay otro método disponible en caso necesario.
¿Cómo utilizar un Samsung Smart TV para reflejar dispositivos inteligentes?


Un televisor Samsung
Aunque es bastante fácil reflejar sus dispositivos inteligentes en su Samsung TV, aún necesita conectar su teléfono, portátil o tableta a la misma red inalámbrica que su Samsung Smart TV.
Las medidas sencillas que debe tomar una vez realizadas las conexiones son las siguientes:
- Abra la aplicación SmartThings después de descargarla en su dispositivo inteligente.
- Elija AÑADIR DISPOSITIVO en la aplicación y, a continuación, elija su Samsung Smart TV.
- La pantalla de su televisor mostrará un número PIN; introdúzcalo en su teléfono.
- En su dispositivo, descargue o inicie la app de Netflix.
- Observe cómo Netflix aparece en la pantalla de su Samsung Smart TV.
Bastante sencillo, ¿verdad? A partir de ahora, todo lo que tendrá que hacer es abrir la aplicación SmartThings para empezar a reflejar la pantalla de su dispositivo en la de su televisor, y podrá ver cualquier aplicación que desee en la pantalla grande.
Preguntas frecuentes:
¿Puedo tener Netflix en mi Samsung Smart TV de forma gratuita?
No, Netflix requiere una suscripción para acceder a sus contenidos, por lo que deberá suscribirse para utilizar la aplicación en su Samsung Smart TV.
¿Por qué no puedo encontrar Netflix en mi Samsung Smart TV?
Si no puede encontrar Netflix en su Samsung Smart TV, es posible que no esté soportado en su región o que su televisor no sea compatible con la app. Consulte con el soporte de Samsung para determinar si su televisor es compatible con Netflix en su región.
¿Cómo actualizo la aplicación Netflix en mi Samsung Smart TV?
Para actualizar la aplicación Netflix en su Samsung Smart TV, vaya a la tienda de aplicaciones de su televisor y busque «Netflix». Si hay una actualización disponible, seleccione la app y haga clic en «Actualizar» para instalarla.
Conclusión:
- Los detalles más importantes de este texto son las dos opciones para ver Netflix en un televisor Samsung Smart TV: descargar la aplicación desde el menú de aplicaciones del televisor o reflejar la aplicación Netflix de su smartphone, portátil o tableta en la pantalla del Samsung.
- La forma más fácil y práctica de hacerlo es crear una cuenta de Netflix en su Smart TV Samsung, para lo que sólo necesita un mando a distancia Samsung y una conexión inalámbrica a Internet. Habilite su Samsung Smart TV conectándola a su red WiFi doméstica y haciendo clic en ABRIR CONFIGURACIÓN DE RED en CONFIGURACIÓN. Una vez conectado, podrá acceder a Internet con su televisor y utilizar todas las funciones inteligentes del mismo sin necesidad de volver a conectarse constantemente a la red.
- El botón Smart Hub se encuentra entre los botones Menú y Guía de algunos mandos a distancia Samsung y se puede encontrar pulsando el botón Menú en la esquina superior izquierda de la pantalla.
- Para reflejar sus dispositivos inteligentes en su televisor Samsung, necesita conectar su teléfono, portátil o tableta a la misma red inalámbrica que su televisor Samsung Smart TV.
- Una vez conectado, puede abrir la aplicación SmartThings para reflejar la pantalla de su dispositivo en el televisor y ver cualquier aplicación que desee en la gran pantalla.
Otros artículos:
- ¿Cómo reiniciar un mando de garaje Chamberlain? (Descúbralo)
- ¿Los timbres Ring necesitan batería si están cableados? (Revelado)
- ¿Cómo instalar un timbre Eufy? (Maneras fáciles)
