Si ha tenido algún problema con la nueva actualización de Windows 10 April 2018 desde que la descargó e instaló, ha venido al lugar correcto, ya que estamos actualizando constantemente este artículo con correcciones a los problemas más comunes.
Hemos escuchado sobre algunos problemas con el navegador Chrome que no funciona después de instalar la actualización de Windows 10 de abril de 2018, por lo que hemos agregado una solución a esta guía.
Lamentablemente, es un hecho de la vida que algunas cosas van mal inmediatamente después del lanzamiento de una importante actualización del sistema operativo.
Si se ha encontrado con un problema de actualización de Windows 10 abril de 2018 que no hemos cubierto, siga y envíenos un tweet y haremos todo lo posible para encontrar una solución.
- Cómo descargar e instalar la actualización de Windows 10 de abril de 2018 en este momento
Cómo reparar Windows 10 Abril de 2018 Actualice los problemas de instalación
Varias personas que usan Windows Update para descargar e instalar la actualización de Windows 10 de abril de 2018 están experimentando problemas.
Para hacer esto, haga clic en el menú Inicio, luego haga clic en el ícono de engranaje a la izquierda, que abrirá la ventana Configuración.
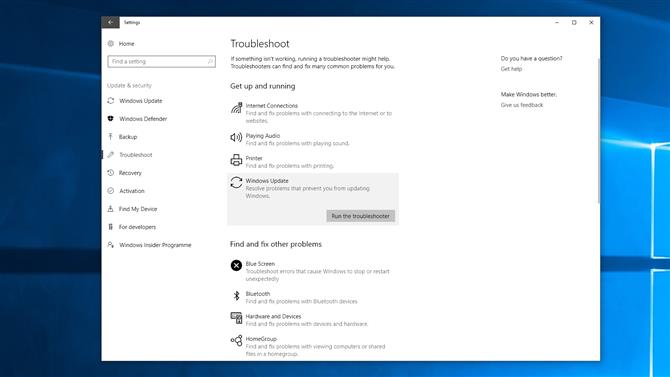
1. Libere espacio en el disco
Algunas personas también experimentan problemas donde el proceso de actualización funciona por un tiempo, luego llega a cierto punto y deja de instalar la Actualización de Windows 10 de abril de 2018, volviendo a una versión anterior de Windows 10.
Si eso no funciona, y aún no puede instalar la Actualización de Windows 10 de abril de 2018, es posible que deba liberar espacio en su disco duro.
La actualización de abril de 2018 requiere 16 GB de espacio libre para la versión de 32 bits, mientras que la versión de 64 bits necesita 20 GB en el disco duro donde está instalado Windows 10.
Por lo tanto, lo primero que debe hacer si la instalación de Windows 10 April 2018 Update falla es verificar el espacio de su disco en Windows Explorer.
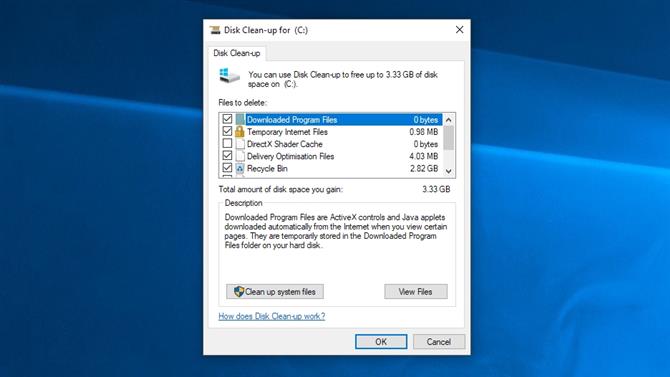
Haga clic en «Aceptar» y luego seleccione las casillas de verificación de los archivos que desea eliminar.
Una vez hecho esto, intente descargar e instalar la actualización de Windows 10 de abril de 2019 nuevamente.
2. Deshabilitar el software anti-virus
Si tiene instalado un software antivirus, intente desactivarlo antes de intentar instalar la actualización de Windows 10 April 2018, ya que puede solucionar el problema.
Incluso puede necesitar desinstalar el software temporalmente.
3. Restablecer la actualización
Si aún tiene problemas al intentar instalar la actualización de Windows 10 de abril de 2018, es posible que deba restablecer el servicio de actualización e intente de nuevo.
Para hacerlo, abra el símbolo del sistema escribiendo ‘CMD ‘ en la barra de búsqueda y haciendo clic derecho en ‘Símbolo del sistema ‘.
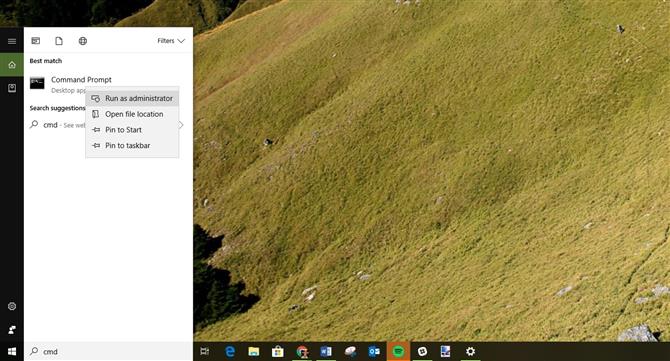
Una vez abierto, escriba lo siguiente, presionando Enter luego de cada línea:
net stop wuauservbits de parada netosnet stop cryptsvcRen% systemroot% \ SoftwareDistribution \ SoftwareDistribution.bakRen% systemroot% \ system32 \ catroot2 catroot2.baknet start wuauservbits de inicio de rednet start cryptsvc
Después, reinicie su PC e intente instalar la actualización de abril de 2018 nuevamente.
4. Instalar la actualización de Windows 10 de abril de 2018 a través de USB
Si aún tiene problemas para descargar e instalar la actualización de Windows 10 April 2018, intente instalarlo desde una unidad USB.
Necesitará un DVD en blanco o una memoria USB para agregar los archivos de instalación, con al menos 5 GB de espacio libre.
Descargue e instale la herramienta, luego ábrala y acepte los términos de la licencia.
Puede descargar la imagen ISO de Windows 10 April 2018 Update 1803 (64 bits) directamente desde Microsoft.
También está disponible el archivo ISO Windows 10 April 2018 Update 1803 (32 bits) si tiene hardware anterior de 32 bits.
Una vez que la herramienta ha formateado y creado la unidad de instalación, puede reiniciar su PC, iniciar desde la unidad e instalar desde cero la actualización de Windows 10 de abril de 2018.
La actualización de Windows 10 de abril de 2018 no funcionará en las computadoras portátiles Alienware
Si tiene una computadora portátil Alienware y está tratando de actualizar, solo para obtener un mensaje de error que diga que debe «desinstalar su computadora portátil», usted no es el único.
Si se ve afectado por este problema, puede descansar tranquilo: hay una solución en camino.
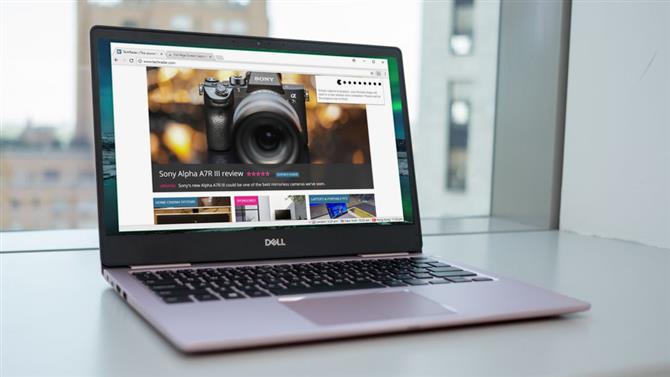
Chrome sigue fallando después de instalar Windows 10 abril de 2018 Actualización
Hemos estado viendo informes de que el navegador de Internet de Chrome tiene problemas con la actualización de Windows 10 de abril de 2018, y algunos usuarios experimentan bloqueos al intentar navegar por Internet.
Parece que Microsoft es consciente del problema, pero Google no ha comentado hasta ahora.
Instale la actualización 17134.5 a través de la actualización acumulativa KB4135051 y luego ejecute el símbolo del sistema como administrador e ingrese:
Alternativamente, un vocero de Microsoft ha sugerido que los usuarios que experimenten congelamiento intenten ingresar el siguiente atajo de teclado de Windows para reactivar la pantalla: tecla del logotipo de Windows + Ctrl + Shift + B.
Los que están en las tabletas de Windows sin un teclado pueden disparar el mismo comando al presionar simultáneamente los botones subir volumen y bajar volumen tres veces durante dos segundos.
Instale la actualización 17134.5 a través de la actualización acumulativa KB4135051 y luego ejecute el símbolo del sistema como administrador e ingrese:
dism / online / add-package /packagepath:%homepath%\downloads\Windows10.0-KB4135051-x64_22fd6a942c7b686a5434bcc8dfc87f3379c99437.cab
El teclado en pantalla ya no funciona en Windows 10 Abril de 2018 Actualización
Algunas personas han informado que después de actualizar a Windows 10 April 2018 Update, su teclado en pantalla, que se usa para escribir en un dispositivo de pantalla táctil, ya no funciona.
Para solucionar este problema, abra la aplicación Configuración, luego vaya a ‘Dispositivos ‘ y haga clic en ‘Escribir’ en el menú de la izquierda.
En «Teclado táctil», asegúrese de que «Mostrar automáticamente el teclado táctil en las aplicaciones con ventana cuando no hay ningún teclado conectado a su dispositivo » está habilitado.
Si es así, intente desactivarlo y luego vuelva a habilitarlo.
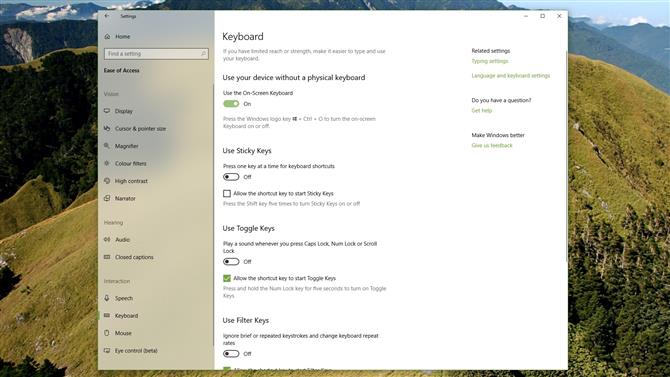
Es posible que también deba activarlo yendo a Configuración>Facilidad de acceso, luego seleccione ‘Teclado ‘ y asegúrese de que ‘Teclado en pantalla ‘ esté configurado en ‘Activado ‘.
El micrófono ya no funciona con Windows 10 Abril de 2018 Actualización
Algunas personas han notado que su micrófono ya no funciona después de instalar la actualización de Windows 10 de abril de 2018.
ALT + TAB está retrasado en los juegos
Algunas personas han notado que si estás jugando un juego y luego presionas ALT + TAB en el teclado para minimizar el juego y regresar al escritorio de Windows 10, entonces tu PC puede comenzar a disminuir drásticamente.
Esto parece ser un problema con la nueva función «Asistente de enfoque «, por lo tanto, vaya a Configuración>System luego haga clic en ‘Focus Assist ‘ y desactive todas las opciones.
Cómo reparar Windows 10 abril de 2018 Actualización de problemas de la herramienta de creación de medios
La herramienta de creación de contenido multimedia es una práctica aplicación creada por Microsoft que le permite instalar la actualización de Windows 10 de abril de 2018 con una unidad USB o un DVD.
Si la herramienta de creación de medios se atasca al intentar descargar los archivos de actualización de Windows 10 Windows 10 de abril de 2018, intente cerrar y luego reiniciar la aplicación Media Creation Tool, e instrucciones.
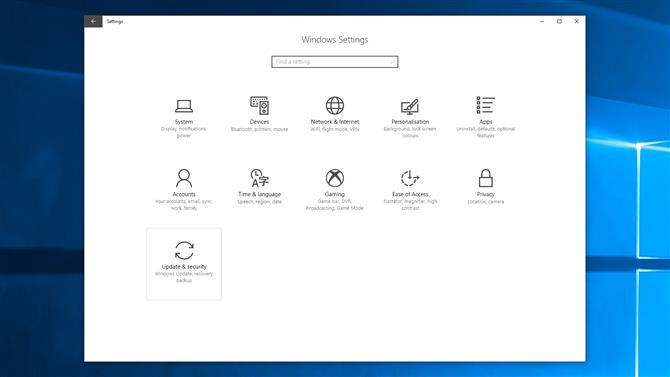
La instalación debe continuar (sin consultar en Internet para obtener más archivos) y una vez que esté completa puede volver a conectarse a Internet. Actualización y seguridad>Actualización de Windows) y haga clic en ‘Buscar actualizaciones’ para descargar los archivos finales.
Algunas personas reciben un mensaje de error ‘Actualización dinámica’ al usar la Herramienta de creación de medios.
Debería ver una aplicación llamada Setupprep.exe.
Cómo reparar el error «La actualización no es aplicable a su computadora»
Si intenta instalar la actualización de Windows 10 April 2018 y aparece un mensaje de error que dice «La actualización no es aplicable a su computadora», deberá asegurarse de tener instaladas las últimas actualizaciones de Windows.
Para hacer esto, vaya a Configuración>Actualización y seguridad>Windows Update y haga clic en ‘Buscar actualizaciones’.

La configuración de la GPU de Nvidia falta después de instalar la actualización de Windows 10 de abril de 2018
Algunas personas han notado que su tarjeta gráfica Nvidia no se muestra en la pantalla del Administrador de dispositivos de Windows 10, ni sus opciones para cambiar su configuración.
Para solucionarlo, descargue la última actualización del controlador de Nvidia desde el sitio web del fabricante de la GPU.
Cómo solucionar problemas que detienen a Windows 10 Abril de 2018 Actualización de finalizar la instalación
No hay nada más frustrante que ver una actualización aparentemente instalar sin problemas, y luego recibir un mensaje de error en el último momento.
Algunas personas informan que están viendo ‘Error: no pudimos completar las actualizaciones.
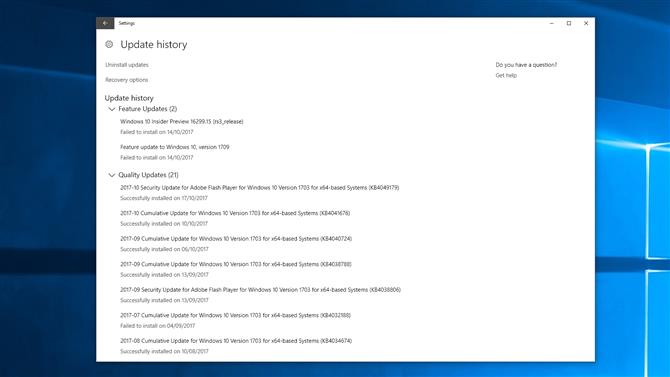
Puede verificar para ver qué salió mal, vaya a Configuración>Actualización y seguridad>Actualización de Windows y haciendo clic en ‘Actualizar historial’.
Esto debería mostrarle cualquier problema que haya encontrado.
Cómo desinstalar la actualización de Windows 10 de abril de 2018
Si todavía tiene problemas con la actualización de Windows 10 April 2018, o si no le gustan los cambios que ha realizado Microsoft, puede desinstalar la actualización de abril de 2018 y volver a una versión anterior de Windows.
Advertiremos de esto, ya que es posible que se pierda futuras actualizaciones de seguridad de Microsoft, pero si prefiere regresar hasta que todos los errores y problemas con la actualización de abril de 2018 se hayan solucionado, siga estas instrucciones.
Primero, ve a Configuración>Actualización y seguridad>Recuperación y haga clic en ‘Comenzar ‘ debajo de donde dice ‘Volver a la versión anterior de Windows 10 ‘.
Aparecerá una ventana preguntándole por qué quiere volver a una versión anterior.
Haga clic en ‘Siguiente ‘ en la ventana que sigue, luego ‘Siguiente ‘ de nuevo, asegurándose de tener a mano los datos de inicio de sesión de Windows.
Si intenta desinstalar la actualización de abril de 2018 después de 10 días, es probable que encuentre que esta opción no está disponible.
- La actualización de Windows 10 de abril de 2018 elimina una serie de características
