Windows Movie Maker era un editor de video simple y gratuito que se actualizó por última vez en 2012 y se suspendió oficialmente el año pasado.
en mayo de 2017, Microsoft anunció Story Remix, un nuevo editor de video que se incluiría en la actualización de Fall Creator.
Sin embargo, cuando apareció la actualización de Windows 10 Fall Creator, Story Remix se había convertido en una herramienta menos ambiciosa, más parecida a Windows Movie Maker.
Aunque su alcance es algo más limitado, es una herramienta brillante para cualquiera que quiera hacer un video atractivo sin dominar el software complicado.

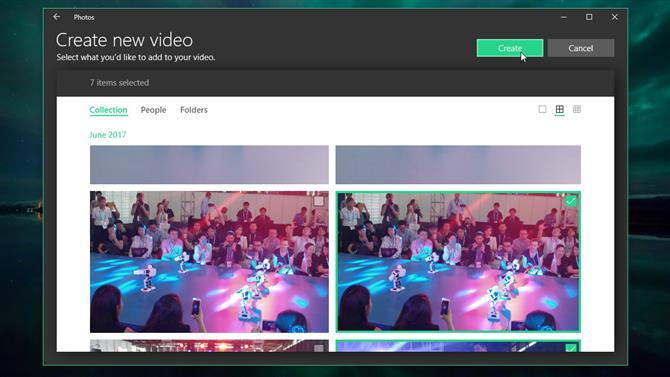
1. Elige tus archivos
Para agregar sus fotos y videos a la aplicación Fotos, seleccione el botón ‘Importar’ desde la esquina superior derecha, luego elija ‘Desde una carpeta’ o ‘Desde un dispositivo USB’ (como un disco duro externo, teléfono inteligente o cámara).
Seleccione la carpeta que desea agregar y haga clic en ‘Agregar esta carpeta a las imágenes’.

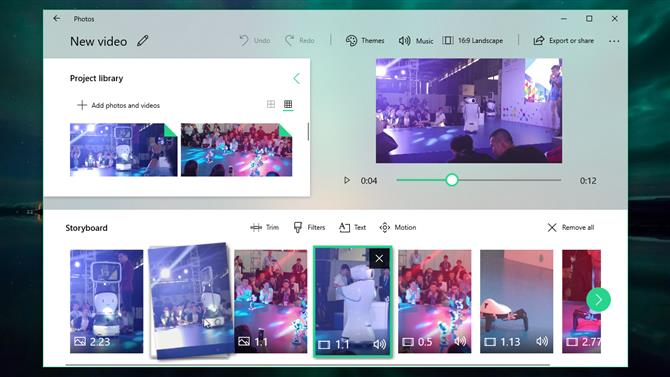
2. Organizar y recortar clips de video
Microsoft Photos reunirá una película simple automáticamente, completa con música de fondo.
Para reorganizar los archivos multimedia, simplemente arrástrelos y colóquelos en una nueva posición en el guión gráfico en la parte inferior.
Si un videoclip es demasiado largo, selecciónelo en el guión gráfico y haga clic en «Recortar».

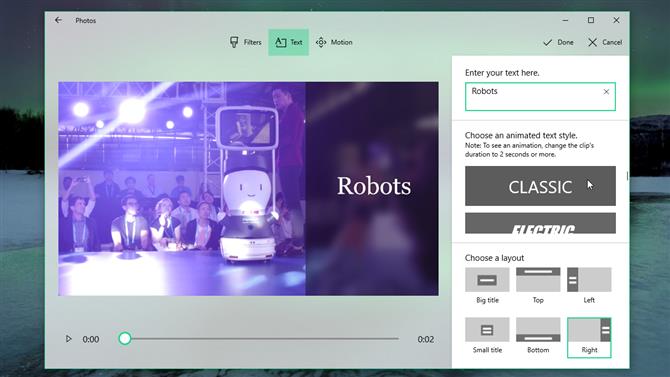
3. Agregue títulos y efectos de movimiento
Para agregar títulos o leyendas a su video, haga clic en un clip de video o foto, luego seleccione ‘Texto’ en el menú sobre el Guión gráfico.
Las opciones de «Movimiento» (en el menú sobre el Guión gráfico) agregan algunos efectos interesantes de barrido y acercamiento que son particularmente efectivos para fotos fijas.
Como antes, puede obtener una vista previa del efecto usando el pequeño botón «Reproducir» a la izquierda, luego confirme su selección haciendo clic en «Hecho».

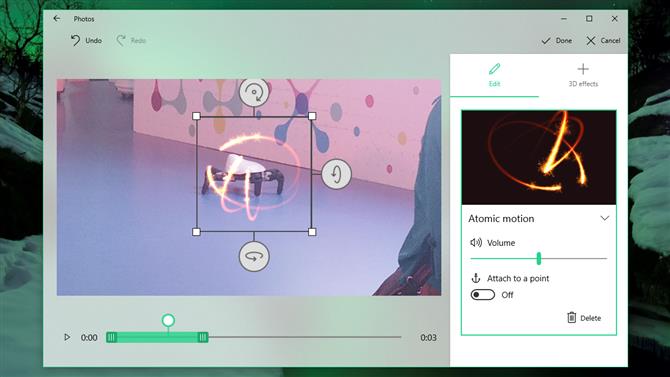
4. Aplicar filtros y efectos 3D
Para darle a tu video un aspecto totalmente nuevo, selecciona «Temas» en el menú superior.
También hay filtros de estilo Instagram para agregar un toque de estilo a tu video.
Para hacer las cosas aún más especiales, selecciona ‘Efectos 3D’.

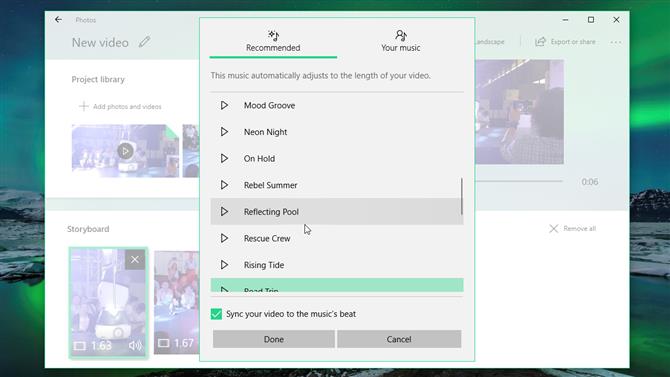
5. Cambia la música
Del mismo modo, al hacer clic en la pestaña «Música», podrá seleccionar una nueva pista de sonido para su video y sincronizar el contenido de su video automáticamente.
Si necesita algunas melodías adecuadas, eche un vistazo a BenSound.
Si el sonido en cualquiera de sus videoclips es demasiado alto y ahoga la música, haga clic derecho en el clip y seleccione «Volumen» para apagarlo o silenciarlo.

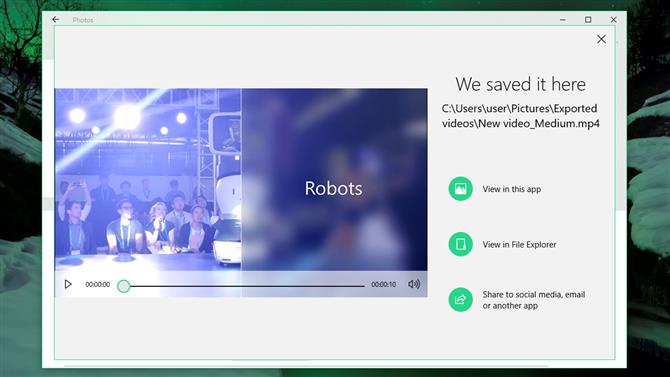
6. Guarda y comparte tu video
Cuando termines, selecciona «Exportar o compartir» en el menú superior y elige una opción de tamaño: pequeña, mediana o grande.
Una vez hecho esto, haga clic en ‘Compartir’ y seleccione una opción: copie el archivo, compártalo con la aplicación de correo, envíelo por Skype o cárguelo en YouTube o OneNote.
- Vea nuestra guía para el mejor software de edición de video gratis
