El televisor Samsung es una opción muy popular entre mucha gente por sus modernos sistemas de entretenimiento doméstico.
Una de sus mejores características que los destacan de los demás es la capacidad de ejecutar aplicaciones como Netflix, YouTube y Amazon Prime Video, entre otras.
Sin embargo, debe saber cómo cerrar aplicaciones en Samsung TV para mantenerlas en funcionamiento sin ninguna interrupción y evitar problemas de rendimiento.
Por ello, en este artículo, le proporcionaré una guía para cerrar aplicaciones en Samsung TV y las ventajas que obtendrá al hacerlo.
Además, le daré instrucciones paso a paso sobre cómo puede cerrar aplicaciones en diferentes modelos de Samsung TV.
¿Por qué debe cerrar aplicaciones en un televisor Samsung?
Para mantener el rendimiento de los televisores Samsung, es esencial cerrar las Apps.
Múltiples apps ejecutándose simultáneamente en segundo plano pueden ralentizar su televisor, lo que provoca que se bloquee. Además, cerrar las apps reduce el sobrecalentamiento. Y es una buena práctica cerrar las apps cuando no están en uso para liberar memoria.
Otro beneficio de cerrar apps es el ahorro de energía. Ahorrará en su factura de la luz, ya que ejecutar apps consume energía, por lo que se ahorrará pagar dinero extra en facturas.
Además, es un excelente movimiento para conservar energía ya que las apps en segundo plano siguen consumiendo energía incluso cuando no las está utilizando.
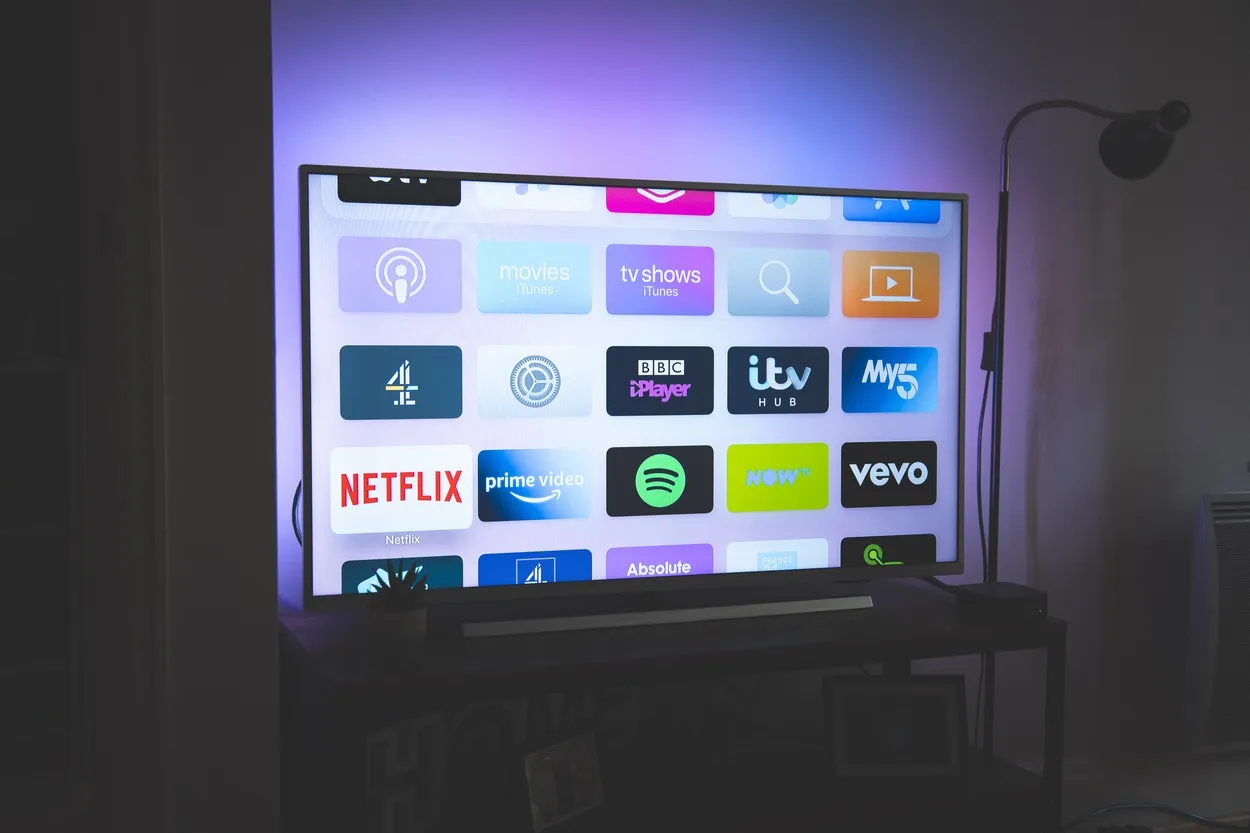
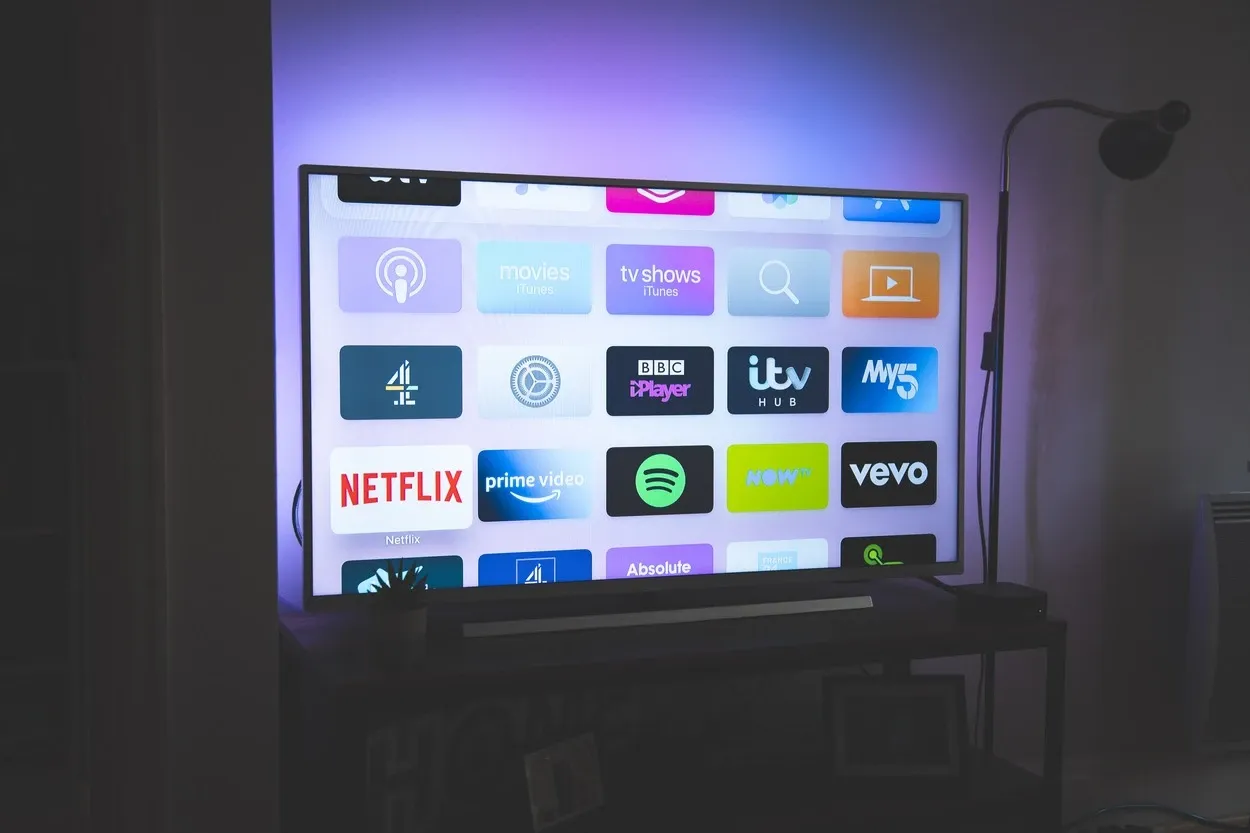
Las Smart TV son muy populares hoy en día
¿Cómo cerrar aplicaciones en Samsung TV?
Puede cerrar aplicaciones en el televisor Samsung de dos formas: con el mando a distancia o con los ajustes de la aplicación.
Siga estos pasos para hacerlo:
Utilizando el mando a distancia
- En su mando a distancia, pulse el botón de inicio para abrir el Smart Hub.
- Ahora debe navegar hasta la app que desea cerrar utilizando las teclas de flecha.
- Hasta que aparezca el menú de opciones de la aplicación, mantenga pulsado el botón intro de su mando a distancia una vez que haya resaltado la aplicación.
- Utilice las teclas de flecha para seleccionar «cerrar app» y después pulse el botón intro para confirmar.
Uso de los ajustes de la app
- Pulse el botón Inicio de su mando a distancia para abrir el menú Smart Hub.
- A continuación, desplácese hasta el icono Ajustes (icono con forma de engranaje) utilizando las teclas de flecha y pulse después el botón Intro.
- A continuación, vaya al App Manager y selecciónelo.
- Ahora seleccione la App que desea cerrar.
- Vaya a la opción de forzar detención y seleccione la App para cerrarla.
Algunos televisores Samsung vienen con un sistema operativo Tizen. Para ello, también puede cerrar las Apps utilizando el botón Atrás del mando a distancia.
Ahora, veamos la tabla de datos que proporciona cómo cerrar apps en diferentes modelos de televisores Samsung:
| Modelo de televisor Samsung | Cómo cerrar aplicaciones |
| Series QLED y TU | Mantenga pulsado el botón de inicio y seleccione «cerrar todas las apps |
| Serie RU | Desplácese hasta la aplicación pulsando el botón de inicio y seleccione «salir». |
| Series NU y MU | Pulse el botón de inicio, desplácese hasta la aplicación y seleccione «salir». |
¿Qué hacer si la aplicación no se cierra?
A veces, existe la posibilidad de que los métodos mencionados no funcionen y la aplicación no se cierre. Pero puede probar algunas cosas si esto ocurre.
Reinicie su televisor Samsung
Para las aplicaciones que no responden, puede probar a reiniciar el televisor, ya que podría ser una de las formas más eficaces de cerrarlas.
He aquí cómo puede hacerlo:
- Para apagar el televisor, sólo tiene que pulsar el botón de encendido del mando a distancia.
- No olvide desenchufar el cable de alimentación de la parte posterior de su televisor.
- Después espere unos minutos.
- Ahora vuelva a enchufar el cable de alimentación a su televisor y enciéndalo.
- Una vez que vuelva a encender su televisor, intente cerrar la aplicación.
El reinicio puede ayudar a resolver los problemas de sincronización de audio y vídeo que pueden producirse debido a conflictos de software o fallos temporales.
Borre la caché y los datos
Borrando la caché y los datos de la aplicación, puede solucionar cualquier problema que no permita cerrar la aplicación.
Puede hacerlo muy fácilmente de la siguiente manera:
- Para abrir el Smart Hub de su televisor, pulse el botón Home de su mando a distancia.
- Vaya a las Apps que no se cierran.
- Para que aparezcan las opciones de la App, mantenga pulsado el botón Intro de su mando a distancia.
- A continuación, vaya a «Ajustes» utilizando las teclas de flecha.
- Ahora seleccione «Almacenamiento». Desplazándose hacia abajo.
- Después, sólo tiene que elegir «Borrar caché» y «Borrar datos».
- Intente cerrar la aplicación de nuevo cuando haya terminado de borrar los datos de la caché.
Reinicie su televisor Samsung
Esta es la última opción a realizar cuando nada más funciona, ya que reiniciar su TV no es muy preferible.
Puede hacerlo simplemente en unos pocos pasos:
- Sujete el mando a distancia y pulse su botón Menú.
- Vaya a «Ajustes».
- Seleccione «Soporte» desplazándose hacia abajo.
- Después, pulse la opción «Autodiagnóstico» de la lista.
- Seleccione «Reiniciar».
- Ahora introduzca el PIN de su televisor (el PIN por defecto suele ser 0000).
- Para confirmar el reinicio, seleccione «Sí».
- Puede volver a intentar cerrar sus aplicaciones una vez que el televisor se haya restablecido.
Reiniciar el televisor puede liberar espacio de almacenamiento al eliminar archivos y aplicaciones innecesarios, lo que le permitirá instalar nuevas aplicaciones o actualizaciones sin toparse con limitaciones de almacenamiento.
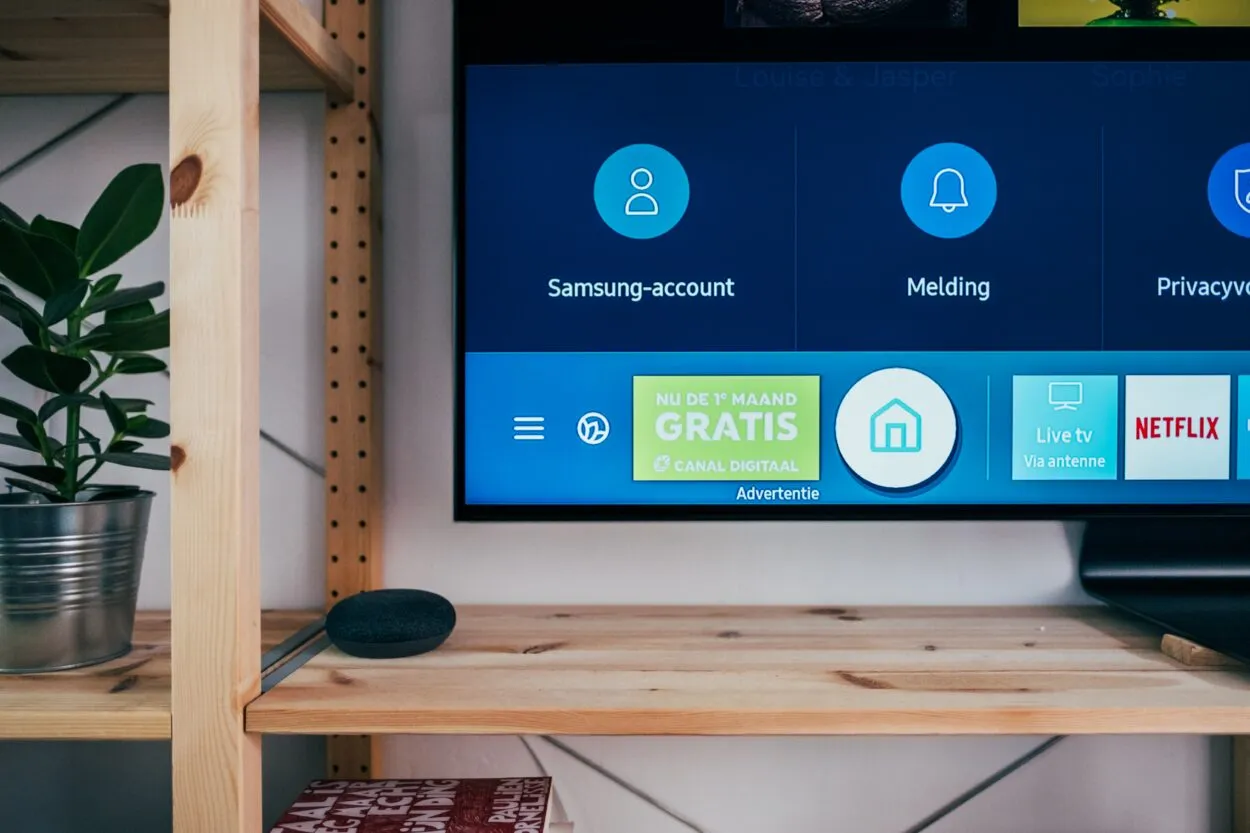
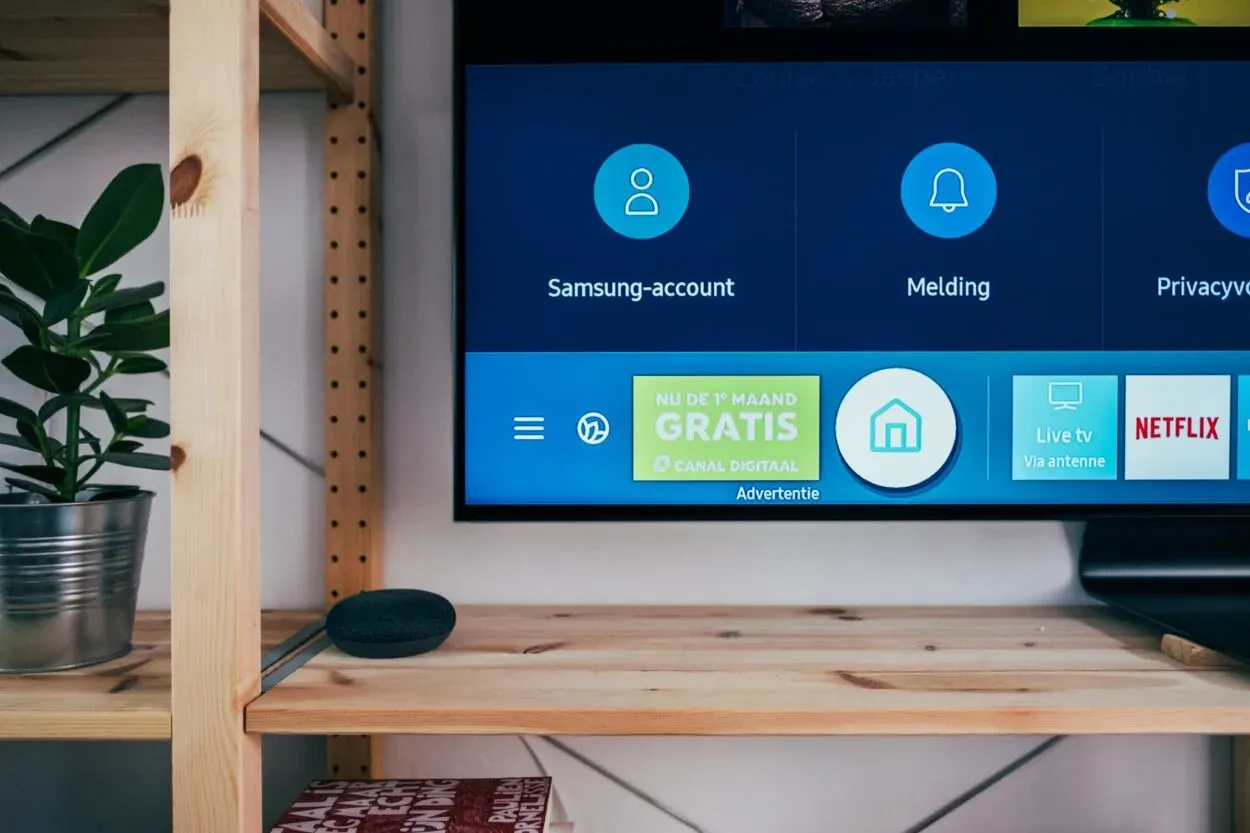
Hay muchas otras formas de cerrar las Apps en Samsung TV.
¿Cómo puede refrescar Apps en Samsung TV?
Vaya al Smart Hub para refrescar las Apps en su Samsung TV y seleccione el icono «Apps». En la esquina derecha, seleccione «Opciones y, a continuación, en el menú desplegable, elija «Actualizar aplicaciones» una vez que se encuentre en el menú Aplicaciones.
Esto asegurará que todas las apps de su televisor se actualicen a la última versión.
¿Dónde está la configuración de Apps en Samsung Smart TV?
Para ir a los ajustes de Apps en su Smart TV Samsung, sólo tiene que utilizar el mando a distancia para abrir el Smart Hub y dirigirse al icono «Apps», después en la parte superior de la pantalla, hacia la derecha, encontrará el icono «Ajustes», pulse sobre él.
Podrá gestionar las preferencias de sus aplicaciones, incluidas las notificaciones, la actualización automática y el almacenamiento cuando esté en el menú «Apps».
¿Dónde está Smart Hub en el televisor Samsung?
Puede encontrar fácilmente Smart Hub en la pantalla de inicio de su televisor Samsung.
Para utilizarlo, sólo tiene que pulsar el botón Inicio de su mando a distancia. Alternativamente, algunos televisores Samsung tienen el botón Smart Hub en su mando a distancia para acceder a él directamente.
Al entrar en Smart Hub, obtendrá acceso a varias aplicaciones y ajustes mediante el mando a distancia.


Cerrar las aplicaciones en segundo plano en el televisor Samsung mejora su rendimiento.
¿Cómo forzar la salida de Netflix en Samsung TV?
Si Netflix no funciona o se bloquea en su Samsung TV, tendrá que forzar el cierre de la aplicación para salir de ella siguiendo estos pasos:
- En su pantalla de inicio, pulse el botón Inicio con el mando a distancia.
- Vaya y resalte la app Netflix.
- Para ir al menú, mantenga pulsado el botón Intro durante unos segundos.
- Seleccione «Cerrar App» para forzar la salida de Netflix.
- Vuelva a abrir la app pasados unos segundos para comprobar si el problema se ha resuelto.
Es posible que tenga que ponerse en contacto con el servicio de asistencia de Netflix o probar los pasos de solución de problemas si los pasos anteriores no solucionan el problema.
¿Cómo salir de Smart Hub en el televisor Samsung?
Para utilizar el resto de contenidos o Live TV, salga de Smart Hub en su televisor Samsung. Para ello, utilice el botón de inicio de su mando a distancia.
Siga estos pasos:
- Con la ayuda de su mando a distancia, pulse el botón Inicio de su pantalla.
- Vaya al contenido o entrada al que desea cambiar.
- A continuación, seleccione el contenido o entrada y pulse Intro para cambiar a él.
- Alternativamente, dentro del Smart Hub, también puede elegir volver a la pantalla anterior.
- De otra manera, puede salir completamente del Smart Hub, sólo asegúrese de pulsar el botón Inicio dos veces para volver a la pantalla de inicio.
Conclusión
- Para ejecutar sus aplicaciones sin problemas y de manera eficiente, es importante cerrar las aplicaciones en Samsung TV.
- Puede conseguir muchos objetivos como ahorrar energía, liberar memoria o reducir el riesgo de sobrecalentamiento cerrando las aplicaciones en los televisores Samsung.
- Sólo trate de seguir los sencillos pasos descritos en este artículo, con ellos, usted puede cerrar fácilmente aplicaciones en su televisor Samsung y disfrutar de su rendimiento.
Artículos relacionados
¿Qué son los enchufes inteligentes y qué hacen? (Funcionalidad)
Solución de problemas de su mando a distancia Chromecast: Soluciones sencillas para que vuelva a funcionar
¿Por qué su interruptor de luz inteligente necesita un cable neutro? (Toda la información)
No odie – Automatice
Haga clic aquí para ver la versión visual de este artículo.
