Su ID de Apple es de vital importancia. Eso’s su enlace a todo Apple: su puerta de entrada a la empresa’s servicios. Esto incluye lo que se encuentre en su cuenta de iCloud, como información personal en Correo, Calendario y Recordatorios. Se extiende al contenido comprado, como suscripciones, música, video y aplicaciones..
Si alguien nefasto tiene acceso a su ID de Apple, puede causar estragos. Es posible que puedan robar su contenido, acceder a sus datos y, lo que es peor. Cualquier secuestro de su ID de Apple podría ser muy inconveniente, posiblemente desastroso si se filtraron datos, e incluso costoso si el autor decide cambiar sus datos de inicio de sesión y ‘rescate’ su ID de Apple.
Bloquee su ID de Apple
A pesar de los riesgos, pocas personas hacen algo para asegurar su ID de Apple. Este artículo proporciona consejos sobre cómo bloquear de manera fácil y eficiente la ingeniería social y los hacks de cuentas, y aumentar las barreras de entrada con respecto a su ID de Apple.
El enfoque que adoptamos es en capas, y cada capa adicional agrega más seguridad. Por lo tanto, nuestros consejos se centran inicialmente en la fruta baja y luego progresivamente hacen que su cuenta sea más segura. Tu necesitas’no necesariamente los sigo todas, pero al menos haz uso de algunos. Y por favor no’No piense solo porque su cuenta ha estado segura hasta ahora sin que usted haya hecho nada, lo que siempre sería cierto..
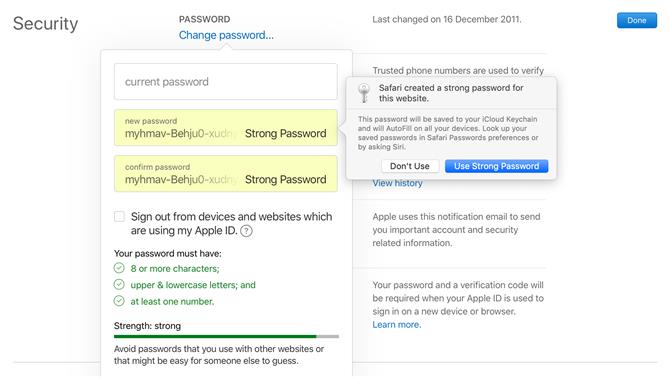
(Crédito de la imagen: Apple)
Actualiza tu contraseña
La gente don’A menudo pensamos mucho en las contraseñas, pero nosotros’re mucho más allá de los gustos de ‘p6ssword’ Estar a salvo. Si de repente siente la necesidad de actualizar su contraseña de ID de Apple, diríjase a appleid.apple.com, inicie sesión y haga clic en ‘Editar’ junto al encabezado Seguridad.
Tú’Veré cuándo cambió su contraseña por última vez. Si esto fue hace mucho tiempo y / o su contraseña no es’t una cadena compleja de números y letras (o una cadena de palabras ampliamente aleatoria), haga clic en ‘Cambiar contraseña’. En el panel que aparece, actualice su contraseña, tomando nota de Apple’s reglas sobre caracteres obligatorios.
Idealmente, use un administrador de contraseñas como LastPass, 1Password o Safari’s mecanismo de sugerencia incorporado para crear su nueva contraseña. Manténgalo seguro y protegido (como en un administrador de contraseñas o una aplicación protegida con FaceID). Obviamente, Nunca usa esta contraseña para cualquier otra cuenta.
Además, si tú’está actualizando su contraseña porque cree que su cuenta ha sido comprometida, use la opción en el panel antes mencionado para cerrar sesión en todos los dispositivos y sitios web que actualmente utilizan su ID de Apple.
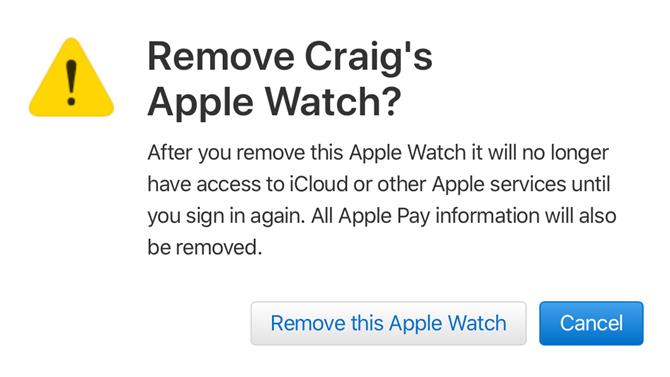
(Crédito de la imagen: Apple)
Cerrar sesión en dispositivos antiguos
A medida que adquiera más dispositivos, su ID de Apple estará vinculada a un número cada vez mayor de ellos. Antes de vender cualquier dispositivo, debe cerrar sesión y borrarlo de forma segura. (Por ejemplo, con un iPhone, vaya a Configuración. En ‘General> Restablecer’, seleccione ‘Borrar todo el contenido y la configuración’).
Para realizar un seguimiento de los dispositivos en los que actualmente está conectado su ID de Apple, consulte la sección Dispositivos del sitio web de ID de Apple. En cada caso, puede seleccionar un elemento, que describirá su modelo, versión del sistema operativo y número de serie. Esos artículos vinculados a Apple Pay están claramente marcados.
Haga clic en Eliminar de la cuenta para eliminar un dispositivo de su ID de Apple. Tú’deberá confirmar esta acción, que también eliminará toda la información de Apple Pay. Si luego desea que ese dispositivo use su ID de Apple, usted’tendré que volver a iniciar sesión de la forma habitual.
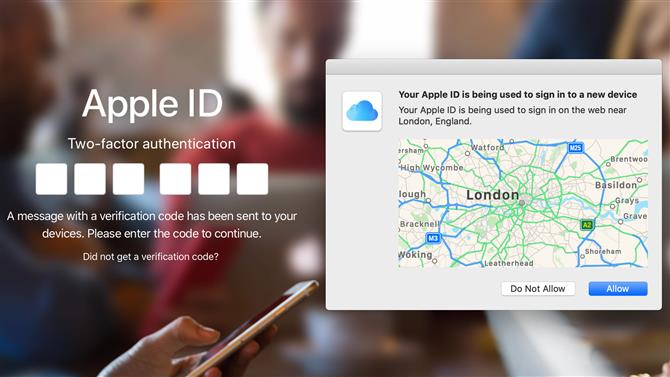
(Crédito de la imagen: Apple)
Active la autenticación de dos factores
Apple ofrece autenticación de dos factores. Cuando’s activo y desea iniciar sesión en un nuevo dispositivo, usted’necesitará verificar su identidad a través de un código enviado a un iPhone, iPad o iPod touch de confianza con iOS 9 o posterior, Apple Watch con watchOS 6 o posterior, o una Mac con OS X El Capitan o posterior.
Two-factor se configura fácilmente en Configuración en iOS / iPadOS: toca tu nombre, luego Contraseña y seguridad, luego Activa la autenticación de dos factores. Tú’Deberá ingresar los detalles de un número de teléfono confiable para recibir los códigos de verificación. En Mac, la configuración equivalente está en ‘Preferencias del sistema> iCloud> Detalles de la cuenta> Seguridad’.
En el sitio web de Apple ID’s Sección de seguridad, puede agregar más números. Apple recomienda hacerlo para cuando puedas’No acceda a su número principal. Sin embargo, no incluya un teléfono propiedad de otra persona; en su lugar, use otro número al que solo usted tenga acceso.
Además, ten en cuenta Apple’El sistema 2FA es imperfecto y trata los navegadores como dispositivos distintos. Por lo que’Es factible que alguien pueda robar su Mac, iniciar sesión en el sitio web de Apple ID, obtener una ventana 2FA en esa Mac, y luego obtener acceso a la configuración de su ID de Apple.
Protéjase contra esa posibilidad asegurando la propia Mac con una contraseña compleja (o Touch ID si eso’s disponible), y también por no usando el navegador de autocompletar para su ID de Apple. (Si tu’ya lo almacené, elimínalo en Safari’s Preferencias de contraseñas).
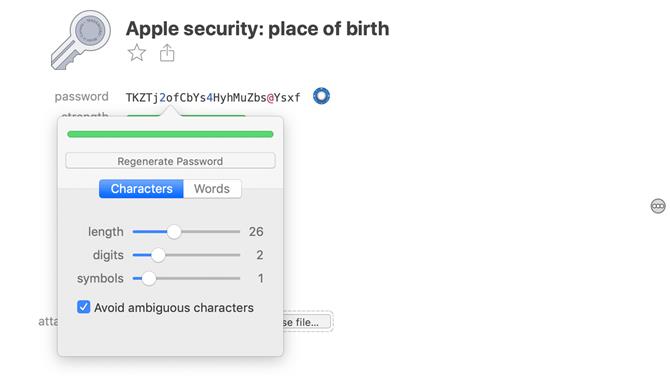
(Crédito de la imagen: Apple)
Crea respuestas de seguridad impenetrables
En el caso de que no’Si desea utilizar la autenticación de dos factores, puede optar por proteger su cuenta con preguntas de seguridad. Es posible que se los solicite cuando use su ID de Apple en línea o cuando se ponga en contacto con el soporte de Apple. El inconveniente: las preguntas genéricas son fáciles de diseñar socialmente. Piénselo: lo difícil que es De Verdad en la era de las redes sociales para que alguien descubra dónde fuiste a la escuela o tu madre’apellido de soltera?
Usted puede’no hagas nada sobre Apple’s preguntas, pero puede protegerse al ofuscar las respuestas. Podría, por ejemplo, afirmar que su ciudad de nacimiento es de hecho ‘rábano’. Mejor: use nuevamente un administrador de contraseñas y cree una cadena aleatoria única para cada respuesta, que solo usted podría saber. Guarde esos en su administrador de contraseñas, para que solo usted tenga acceso.
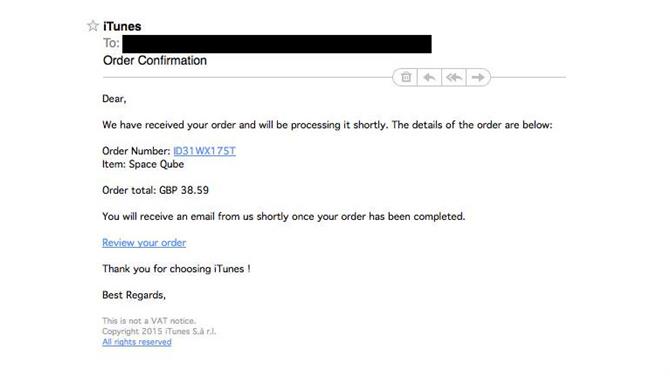
(Crédito de la imagen: Apple)
Tenga cuidado con los correos electrónicos de phishing / mensajes de texto
Los correos electrónicos de suplantación de identidad (phishing) son aquellos que intentan parecerse al artículo original y lo alientan a iniciar sesión en su cuenta de Apple. Sobre todo, incluso una mirada superficial revela algo sospechoso: diseño sospechoso; incapacidad para deletrear. Pero a menudo confían en hacerte temer, por ejemplo, al afirmar que tu cuenta ha sido bloqueada o comprometida, o que se ha realizado una gran compra que no’t consciente de.
Nunca haga clic en un enlace de uno de estos correos electrónicos; y si ignora ese consejo, nunca inicie sesión en una página a la que le envíe dicho correo electrónico. Puede parecer un sitio web de Apple, pero ganó’t be. Inicie sesión y los detalles de su nombre de usuario y contraseña se ingresarán en un sistema hostil, lo que posiblemente lo dejará luchando posteriormente para recuperar el control de su ID de Apple.
Si alguna vez tiene dudas sobre un correo electrónico de phishing o una alerta de seguridad, visite el sitio web de Soporte de Apple, desplácese hacia abajo y seleccione Obtener soporte, y haga selecciones hasta que obtenga opciones para llamar a un representante de soporte de Apple.
- Las mejores aplicaciones para iPhone de 2019
