Después de ver demasiados infomerciales, casi todos no piensan que el caché es malo y es la única razón detrás de la reciente desaceleración de su computadora. Sin embargo, el caché realmente no merece la mala reputación que tiene con muchos usuarios de computadoras.
Lo creas o no, la razón de ser de la caché es acelerar las cosas. En lugar de procesar tareas como abrir una página web desde cero cada vez, se crea una porción de información llamada caché, como una marca en un libro, excepto en su disco duro. De esa manera, su máquina siempre está lista para visitar los sitios que ya visita y hace que estos funcionen más rápido.
Por otro lado, si bien la memoria caché puede tener una mala reputación algo exagerada, en ocasiones hay que borrarla. Cache es tu amigo, y aunque borrarlo no necesariamente ayudará a que tu computadora funcione mucho más rápido, tampoco te hará daño. En el peor de los casos, su computadora reconstruirá diligentemente cualquier caché que haya borrado que no debería tener.
Entonces, ¿cuál es el punto de limpiar tu caché?
Tiene sus ventajas si está trabajando con información confidencial que le gustaría borrar. La eliminación también se puede utilizar como un esfuerzo para solucionar cualquier problema de rendimiento molesto con los scripts que está experimentando en línea. Por último, si realmente te gusta ese olor a «Nueva PC», limpiar el caché al menos te ofrece la tranquilidad de saber que tu computadora está libre de desorden.
Aquí hay algunas formas diferentes de limpiar la memoria caché de su sistema.
Cómo borrar tu caché en Google Chrome
Borrar el caché creado en Google Chrome es un proceso simple y rápido que es esencialmente el mismo en computadoras PC y Mac.
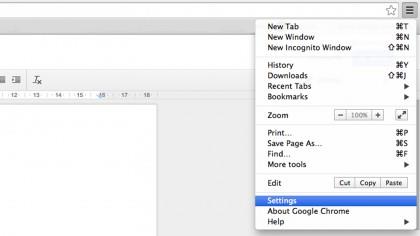
Paso 1: Ve al menú de Configuración.
Lo encontrará en el menú de Chrome, que se encuentra junto a la barra de direcciones en la esquina superior derecha de la pantalla.
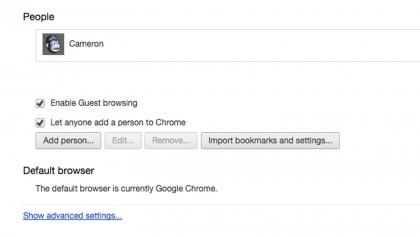
Una vez que hagas clic Configuraciones, se abrirá una nueva pestaña dentro del navegador, que ofrece una vista de todas las opciones que puede ajustar. No se deje intimidar, solo buscamos algunas cosas en particular aquí.
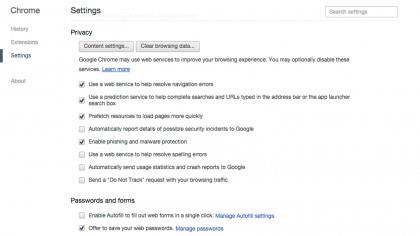
Paso 2: Dirígete hasta el final y haz clic Mostrar configuración avanzada.
Una vez que haga clic aquí, se abrirán un montón de nuevas opciones en la parte inferior de esta pestaña. Deberías ver la palabra «Intimidad,»indicando que estás en el lugar correcto. Desde aquí, tienes algunas opciones.
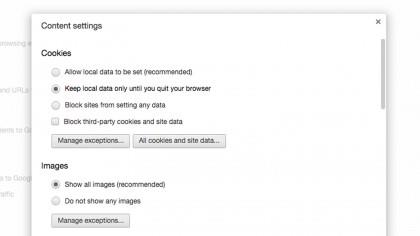
Paso 3: Hacer clic Configuración de contenido para abrir una nueva ventana Esto le brinda cierta flexibilidad en cómo puede moderar o eliminar la memoria caché del navegador Chrome.
Puedes optar por mantener los datos almacenados hasta que elijas eliminarlos manualmente más tarde, o puedes hacer que Chrome los elimine automáticamente cuando los cierres.
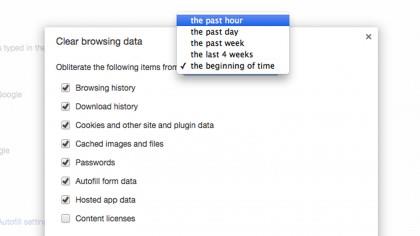
Etapa 4: Retirarse de Configuración de contenido y explora la opción al lado, Eliminar datos de navegación.
Esto nos da otra forma de borrar los datos almacenados en el navegador y, por extensión, su disco duro. Depende totalmente de usted qué obtiene el arranque y qué queda en su caché. Incluso puede elegir qué tan atrás en el tiempo le gustaría borrar los elementos de caché.
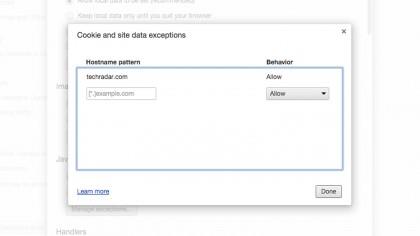
Paso 5: Si eres exigente, como yo, querrás elegir manualmente qué cookies guardar y cuáles eliminar.
Los sitios web instalan cookies en la memoria caché de su navegador, que son como saludos entre su máquina y ese sitio en particular. Chrome lo hace fácil con los subsidios. Simplemente agregue sus sitios favoritos y Chrome mantendrá cookies disponibles para que esas páginas se carguen más rápido.
¿No eres usuario de Google Chrome? El siguiente es Firefox.
Cómo borrar tu caché en Firefox
Similar a Google Chrome, Firefox facilita la limpieza de la caché molesta de su máquina.
Paso 1: Ve a la Preferencias menú, haga clic en el botón de menú que está justo al lado de la barra de direcciones web y allí lo encontrará.
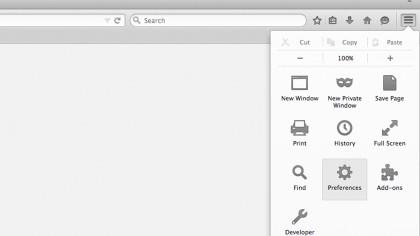
Paso 2: Una vez el Preferencias aparece el menú emergente, haga clic en la máscara burlesca.
La máscara burlesca representa juguetonamente el Intimidad categoría. Al hacer clic sobre él, se abre esa categoría.
Paso 3: Aquí, querrás cambiar Recuerda la historia a Utilizar la configuración personalizada para el historial.
De esta manera, puede ajustar varias configuraciones relacionadas con el caché. Se abren varias opciones nuevas, que le brindan un mejor control sobre el caché almacenado en su sistema.
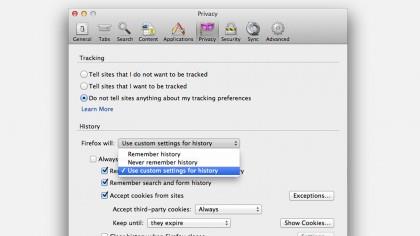
Etapa 4: Establezca su comportamiento de eliminación de caché más agresivo.
Firefox puede deshacerse de todo lo almacenado en el navegador cada vez que lo cierre.
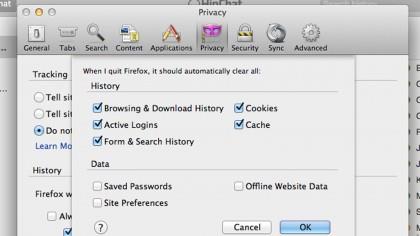
Paso 5: Dentro de Intimidad menú, haga clic en el Configuraciones botón.
Esto abre más opciones que le permiten comprender mejor sus datos a nivel micro.
¿No usas Firefox o Google Chrome? El siguiente es el navegador Safari de Apple.
Cómo borrar tu caché en Safari
El navegador Safari exclusivo para Mac de Apple ofrece la oferta estándar de formas de eliminar el caché de su sistema. A diferencia de otras opciones populares del navegador, también proporciona algunos atajos apreciados a esta configuración.
Paso 1: Para comenzar, haga clic en «Safari«en la esquina superior izquierda y seleccione Preferencias.
Se abrirá una nueva ventana que contiene la configuración del navegador que parece muy familiar para la configuración en Firefox.
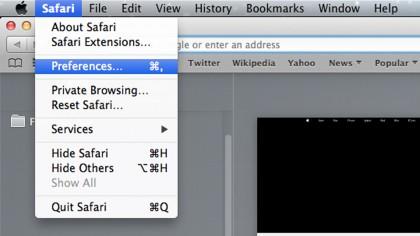
Paso 2: Desde aquí, puede navegar hasta Intimidad categoría, representada por una misteriosa figura envuelta en la oscuridad.
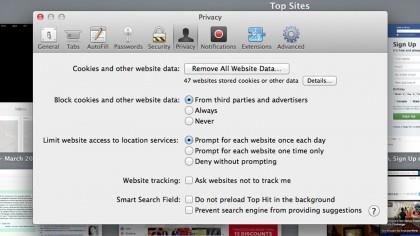
Paso 3: Una vez allí, puedes golpear Eliminar todos los datos del sitio web.
Esto elimina todo lo almacenado en su computadora. Esta es la forma más fácil de borrar el caché en Safari.
Paso 3a: O haga clic en el Detalles botón para administrar exactamente qué sitios están ocupando espacio en su máquina.
Esto le permite profundizar y personalizar sus preferencias de almacenamiento en caché. No podemos decirle qué hacer, pero si está buscando eliminar la mayor cantidad de caché posible y conservar los que sean pertinentes para usted, este es el camino a seguir.
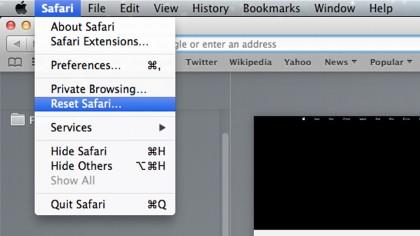
Etapa 4: Para deshacerse rápidamente de todos los datos almacenados en el navegador Safari, haga clic en Safari en la esquina superior izquierda y presione Restablecer Safari… y luego marque cada elemento que desea eliminar.
Estás listo! Tu caché ahora debería haberse ido. Si no está viendo grandes ganancias de rendimiento, no se preocupe. Definitivamente has ayudado a tu computadora de varias maneras significativas. Lo primero que debe notar es que los sitios que solían bloquear su navegador o ralentizarlo ahora funcionarán mejor. Además, limpiar el caché de las páginas web que no visita con frecuencia pone de nuevo en sus manos un valioso espacio en el disco duro, que puede usarse para música, juegos o películas adicionales.
