La mayoría de nosotros, ya sea estudiantes, empleados de oficina, artistas o científicos, utilizamos Microsoft Office, y mas especificamente, Microsoft Word, en nuestra vida cotidiana. Es prácticamente el paquete de software para todos para la productividad y por una buena razón. Su lista de aplicaciones son herramientas de productividad extremadamente confiables y muy poderosas que sirven para muchos propósitos.
Sin embargo, un gran porcentaje de sus usuarios no se dan cuenta de lo poderosos que son. Tomemos Microsoft Word, por ejemplo. Si bien está diseñado para hacer que el procesamiento de textos se sienta más como un paseo por la playa en lugar de una tarea tediosa con sus botones, funciones automatizadas y accesos directos, muchos usuarios apenas lo saben, y mucho menos utilizan, la mayoría de ellos. Y así terminan tomando demasiados pasos y más tiempo del necesario para realizar las tareas más complejas.
Al eliminar una página en Word, por ejemplo, algunos usuarios terminan dando un poco de ejercicio al botón del mouse o la tecla de retroceso, todo porque no están conscientes de que hay una manera más fluida de hacerlo.
Si eres una de esas personas, has venido al lugar correcto. Hoy, le mostraremos varias formas más eficientes de eliminar una página en Word, ya sea que esté Windows 10 o un usuario de Mac, porque honestamente, su tecla de retroceso necesita unas vacaciones.
Cómo eliminar una página en Word en Windows 10
Hay un par de formas más fáciles de eliminar una página completa en Word. Eso sí, no hay ningún botón en el que pueda hacer clic para eliminar mágicamente una página. Por muy útil que sea, estamos seguros de que Microsoft tiene sus razones para no ponerlo a disposición. Sin embargo, hay otras formas mejores, por no mencionar más profesionales, además de mantener presionada la tecla de retroceso.
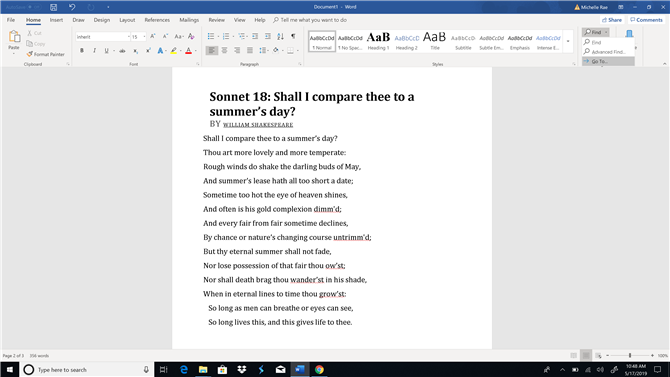
Crédito de la imagen: Microsoft
Método # 1: Ir a la función
La función Ir a de Microsoft Word le permite a su cursor saltar, en lugar de desplazarse, a una página, sección, línea o nota al pie que usted especifique, principalmente para ahorrarle tiempo. Piense en ello como un teletransportador: en lugar de ir caminando a una tienda para comprar un refresco, simplemente desaparece de su ubicación actual y aparece en su destino.
Cuando desea eliminar una página en Word, la función Ir a no solo «teletransporta» su cursor a la página que desea eliminar, sino que también le permite resaltar el contenido de la página, esencialmente preparándolo para su eliminación.
Paso 1: Sobre el Casa pestaña, haga clic en el Encontrar botón desplegable y seleccione Ir. O simplemente presione Ctrl + G.
Esto debería abrir la pestaña Ir a en el cuadro de diálogo Buscar y reemplazar.
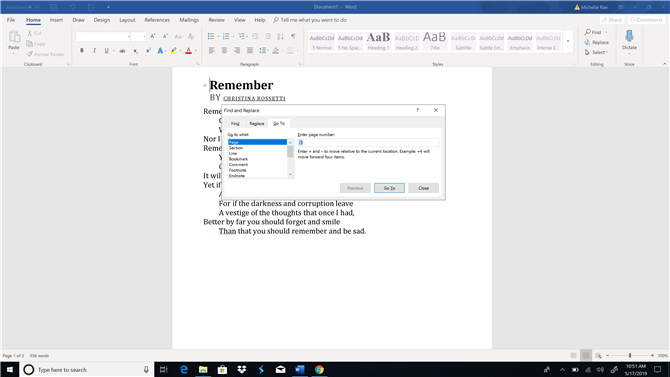
Crédito de la imagen: Microsoft
Paso 2: Escriba el número de página en el Ingrese el número de página cuadro de texto y haga clic Ir.
Allí, puede saltar a la página que desea eliminar escribiendo su número de página. Si no sabe el número de página específico, también puede escribir + o – para saltar desde la página en la que está actualmente a la página que desea eliminar. Por ejemplo, si está en la página 1 y la página que desea eliminar tiene cuatro páginas hacia abajo, simplemente escriba +4. Luego haga clic en el botón Ir a. Si lo hace, lo llevará a la página que especificó.
Paso 3: Tipo «\página”Luego haga clic Ir para resaltar toda la página. Hacer clic Cerrar una vez resaltado.
Al escribir el texto «\ page» en el cuadro de texto Ingresar número de página y hacer clic en Ir a, básicamente se resalta toda la página que desea eliminar.
Etapa 4: prensa retroceso o borrar para borrar la página.
Cuando toda la página se haya resaltado, puede presionar el botón de retroceso o eliminar una vez. Esto elimina efectivamente toda la página.
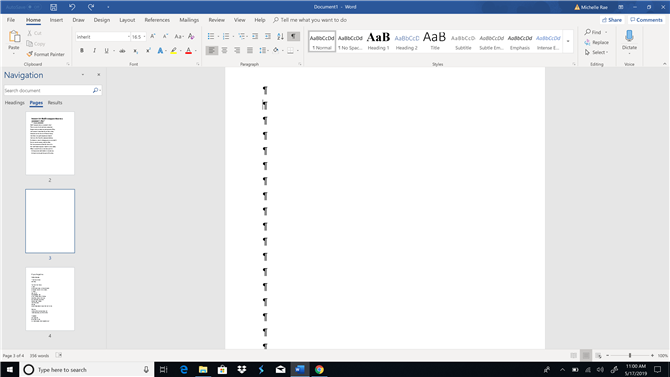
Crédito de la imagen: Microsoft
Método # 2: Panel de navegación (para páginas en blanco)
El uso de la pestaña Panel de miniaturas del panel de navegación le permite obtener una vista previa y desplazarse rápidamente a través de las páginas de su documento, brindándole acceso a sus miniaturas. Esta función le permite pasar rápidamente por su documento, ubicar rápidamente la página que desea eliminar y hacer doble clic en él para que pueda saltar a la página real.
Este método es especialmente útil cuando creó involuntariamente un grupo de documentos en blanco, ya sea al sostener accidentalmente la barra espaciadora o al agregar un salto de página. El panel de navegación le permite determinar fácilmente qué páginas están en blanco y, por lo tanto, es necesario eliminarlas.
Paso 1: Ve a la Ver tab y marque la Panel de navegación cuadro o simplemente pulse Ctrl + H y haga clic en el Páginas pestaña en el panel de navegación.
Al abrir el panel de navegación, generalmente atado en el lado izquierdo de la ventana de la aplicación, y al hacer clic en la pestaña Páginas, se mostrarán las miniaturas de las páginas del documento en orden.
Paso 2: Desplácese por las páginas, luego busque y haga doble clic en la página en blanco que desea eliminar.
Esto debería llevarte al principio de la página seleccionada.
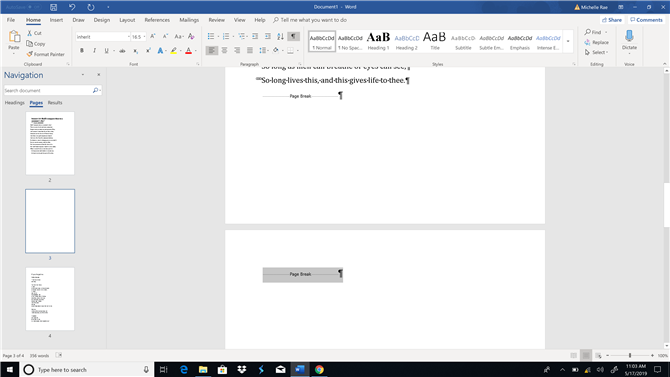
Crédito de la imagen: Microsoft
Paso 3: prensa Ctrl + Shift + 8 para mostrar las marcas de párrafo. Si es un párrafo adicional (o cinco) lo que provocó la aparición de la página en blanco, simplemente presione borrar hasta que la página se elimine por completo, lo que no debería llevar mucho tiempo. Si la página en blanco fue causada por un Salto de página, simplemente seleccione salto de página y presione retroceso
Cómo borrar una página en Word en Mac
Eliminar una página en Word en Mac es muy similar a cuando lo haces en una PC. Sin embargo, existen algunas diferencias notables, principalmente por el conjunto de teclas de acceso directo de MacOS y la interfaz de usuario ligeramente diferente de la aplicación.
Método # 1: Ir a la función
Si no has leído la sección para Windows 10, entonces hagamos un rápido repaso. La función Ir a permite que el cursor salte, en lugar de desplazarse, a una página, sección o línea que especifique, como si teletransportara el cursor a esa ubicación para ahorrar tiempo.
La función Ir a no solo «teletransporta» su cursor a la página que desea eliminar, sino que también le permite resaltar el contenido de la página, preparándolo para su eliminación.
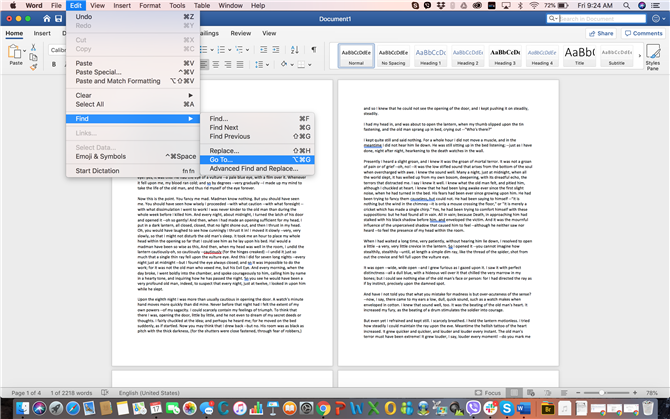
Crédito de la imagen: Microsoft
Paso 1: Sobre el Menú principal, ir Editar > Encontrar y seleccione Ir. O simplemente presione Fn + Cmd + G.
Esto debería abrir la pestaña Ir a en el cuadro de diálogo Buscar y reemplazar.
Paso 2: Escriba el número de página en el Ingrese el número de página cuadro de texto y haga clic Ir.
Puede saltar a la página que desea eliminar escribiendo su número de página. Si no conoce el número de la página, también puede escribir + o – para pasar de la página actual a la que está buscando. Por ejemplo, si está en la página 1 y la página que desea eliminar tiene cuatro páginas hacia abajo, simplemente escriba +4.
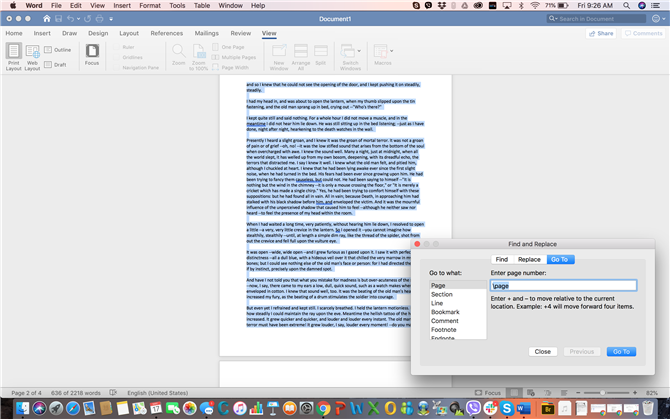
Crédito de la imagen: Microsoft
Paso 3: Tipo ‘\página’ luego haga clic Ir para destacar toda la página. Hacer clic Cerrar Una vez resaltado el texto.
Al escribir el texto ‘\ page’ en el cuadro de texto Ingresar número de página y hacer clic en Ir a, básicamente se resalta toda la página que desea eliminar.
Etapa 4: prensa borrar para borrar la página.
Una vez que se haya resaltado toda la página, simplemente presione el botón de eliminar para eliminar toda la página de una sola vez.
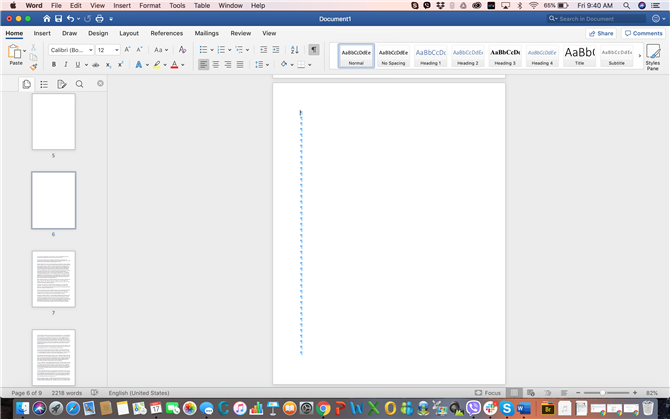
Crédito de la imagen: Microsoft
Método # 2: Panel de navegación (para páginas en blanco)
El uso de la pestaña Panel de miniaturas del panel de navegación le permite obtener una vista previa y desplazarse rápidamente por las páginas de su documento, brindándole acceso a sus miniaturas. Esta función le permite pasar rápidamente por su documento, ubicar rápidamente la página que desea eliminar y hacer doble clic en él para que pueda saltar a la página real.
Este método es especialmente útil cuando has creado involuntariamente un montón de documentos en blanco, ya sea al mantener presionada la barra espaciadora o agregar un salto de página. El panel de navegación le permite determinar fácilmente qué páginas están en blanco y, por lo tanto, es necesario eliminarlas.
Paso 1: Sobre el Ver tab y marque la Panel de navegación caja. Haga clic en el Panel de miniaturas (primera pestaña) en el panel de navegación.
El panel de miniaturas, que generalmente aparece en el lado izquierdo de la ventana, muestra las miniaturas de las páginas de sus documentos en orden.
Paso 2: Desplácese por las páginas para encontrar la página en blanco que desea eliminar. Cuando lo encuentres, haz doble clic en él para mover el cursor al principio de esa página.
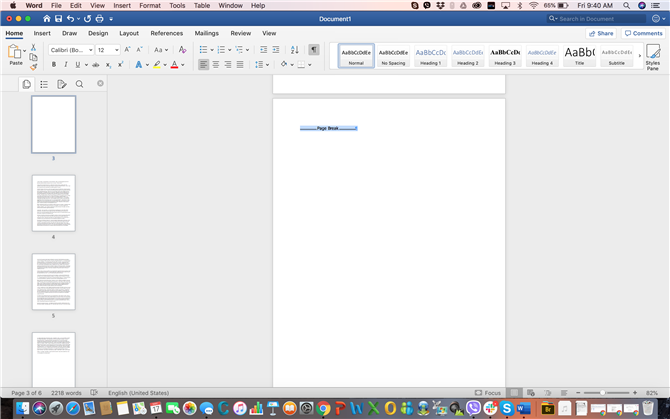
Crédito de la imagen: Microsoft
Paso 3: prensa Cmd + 8 para mostrar las marcas de párrafo. Si es un párrafo adicional (o cinco) lo que hizo que aparezca la página en blanco, simplemente seleccione las marcas de párrafo y presione borrar. Si la página en blanco fue causada por un Salto de página, simplemente seleccione salto de página y presione borrar.
- Estos son los mejores portátiles para escritores
