Las fotos en blanco y negro son eternas, pero aprender a colorear las fotos de su familia puede darles una nueva oportunidad. Es por eso que hemos reunido esta guía detallada para ayudarlo a hacer eso, sea cual sea su nivel de habilidad.
Es un buen momento para aprender a colorear sus viejas fotos familiares en blanco y negro. Con muchos de nuestros seres queridos en aislamiento, una versión coloreada de recuerdos atesorados podría ser un gran regalo sorpresa. Y nunca ha sido tan fácil de hacer, gracias a una gama de aplicaciones para teléfonos inteligentes, servicios en línea y, por supuesto, Photoshop.
Hemos cubierto una variedad de técnicas, desde una conversión rápida de un botón con su teléfono inteligente a un tutorial detallado y paso a paso de PhotoShop.
Si solo necesita fotos para las redes sociales, las últimas aplicaciones web y de teléfono son un excelente lugar para comenzar. Todo lo que tienes que hacer es subir tus fotos y esperar a que los algoritmos hagan su magia. Los resultados varían de acuerdo con la complejidad de las imágenes importadas, con escenas más simples generalmente más exitosas que aquellas con fondos complejos.
Para aquellos con acceso a software como Photoshop, le mostraremos cómo lograr resultados de nivel profesional con una técnica de coloración a mano en profundidad. Pero este enfoque requiere tiempo y un cierto grado de experiencia de edición, por lo que no será para todos.
Sea cual sea su nivel de habilidad, tenemos una opción aquí para todos. Únase a nosotros mientras miramos las mejores aplicaciones, sitios web y opciones de software de escritorio, que cubren la coloración semiautomática y la coloración manual a mano. Pero primero, suponiendo que aún no haya escaneado sus fotos, le diremos cómo digitalizar esas impresiones antiguas…

(Crédito de la imagen: futuro)

Primer paso: cómo escanear tus fotos antiguas
Si ya tiene versiones digitales de sus impresiones en blanco y negro con las que está satisfecho, puede omitir este paso. Pero si no, tu primer paso es escanearlos.
El escaneo es un proceso simple: si tiene una gran cantidad de fotos antiguas para escanear, vale la pena invertir en un escáner dedicado, ya que obtendrá los escaneos de mejor calidad a una resolución más alta que otros métodos. La Epson FastFoto FF-680W, que está diseñada específicamente para escanear rápidamente impresiones, es nuestra elección en este momento.
Las mejores ofertas de Epson FastFoto FF-680W de hoyEpson FastFoto FF-680W … Epson FastFoto FF-680WAdorama $ 529.99Ver ofertaVer todos los preciosVerificamos más de 130 millones de productos todos los días para obtener los mejores preciosVer todas las ofertas
Si no tiene una gran cantidad de impresiones para escanear, o el presupuesto para un escáner, no tema: su teléfono inteligente es una herramienta poderosa para escanear lotes pequeños utilizando PhotoScan de Google Photos, que está disponible tanto para Android como para iOS.
La aplicación es increíblemente fácil de usar y lo guía a través de los sencillos pasos necesarios para escanear fotos: realmente no puede equivocarse.
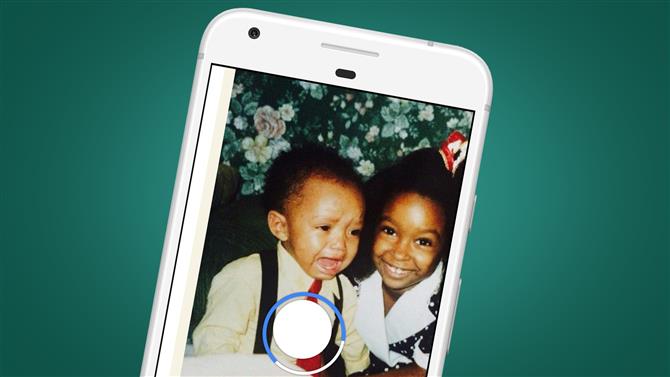
(Crédito de la imagen: Google)
PhotoScan elimina el resplandor de las fotos brillantes y utiliza un recorte automático inteligente con detección de bordes para que la imagen final se presente perfectamente, aunque también hay una anulación manual en caso de que la necesite.
Esta opción de escaneo es excelente si planea usar una aplicación de teléfono para colorear, o si tiene la intención de importar imágenes a su computadora para usar una opción basada en navegador, Photoshop Elements o Photoshop.
Descargar Google PhotoScan para iOS
Descargar Google PhotoScan para Android
- Estos son los mejores escáneres de fotos que puedes comprar ahora mismo.

Cómo colorear tus viejas fotos en blanco y negro
Ahora que tiene copias digitales de sus viejas fotos en blanco y negro, es hora de comenzar a colorear. Hemos cubierto tres opciones. En primer lugar, está el enfoque totalmente automático con aplicaciones para teléfonos inteligentes: hemos elegido las mejores para iOS y Android.
Si desea involucrarse un poco más con menos limitaciones, existe el enfoque semiautomático con aplicaciones web y software de escritorio como PhotoShop Elements.
Por último, si está listo, profundice y haga el mejor trabajo de coloración posible sin contratar a un profesional, tenemos una guía paso a paso para colorear manualmente las fotos en PhotoShop. Pongamos manos a la obra…
Opción uno: use una aplicación de teléfono inteligente
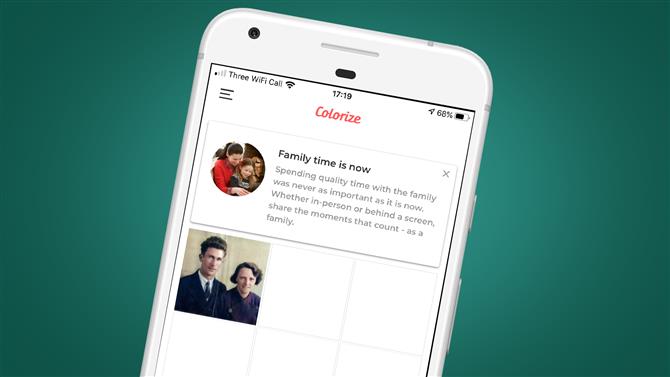
(Crédito de la imagen: colorear)
Colorear (iOS)
Colorize es una aplicación paga para iOS que ofrece una prueba gratuita de tres días de funcionalidad premium, que luego cuesta $ 4.99 / £ 4.99 / AU $ 7.99 por mes. Es una aplicación costosa a largo plazo en comparación con la aplicación de Android a continuación, especialmente teniendo en cuenta que hay opciones gratuitas basadas en la web disponibles, pero Colorize tiene uno o dos trucos bajo la manga.
Un factor decisivo para suscribirse a la aplicación puede ser simplemente que tiene una gran cantidad de imágenes para colorear y prefiere hacerlo en su teléfono. Es útil el hecho de que Colorize presenta la capacidad de escanear fotos desde su aplicación asociada o cargar desde el carrete de la cámara..
La aplicación está completamente automatizada, por lo que se trata simplemente de seleccionar la imagen para procesar y la aplicación se encarga del resto. La coloración de imágenes es más efectiva con imágenes más simples que con escenas más complejas. Una desventaja de la aplicación es que reduce las dimensiones de la imagen de salida, mientras que Colorize Images en Android (abajo) mantiene las dimensiones originales.
Descargar Colorize para iOS

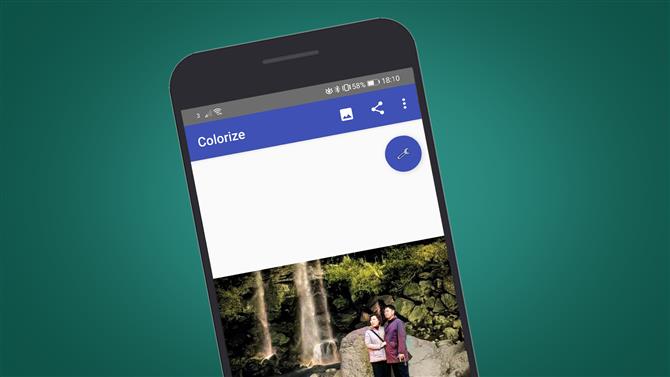
(Crédito de la imagen: colorear imágenes)

Colorear imágenes (Android)
Colorize Images es una aplicación paga que ofrece diez coloraciones automáticas de imágenes antes de que se le pida que pague una suscripción para la aplicación. Dado que la aplicación utiliza el mismo algoritmo de procesamiento que MyHeritage (ver más abajo), que es una opción de colorización gratuita basada en el navegador, la suscripción es difícil de justificar, aunque ciertamente está bien si solo tiene un puñado de imágenes para colorear.
Si prefiere la simplicidad de usar su teléfono en lugar de una computadora portátil o de escritorio, también puede valer la pena pagar una suscripción corta (hay opciones disponibles de ocho horas y un mes). A pesar de usar el mismo algoritmo de procesamiento que MyHeritage, los resultados son diferentes, y Colorear imágenes también ofrece una pequeña cantidad de control sobre cómo se colorean las imágenes..
Dos controles deslizantes le permiten controlar el proceso. Si bien los consejos sugieren cómo estos le ayudan a obtener el mejor resultado de las fotos con más o menos contraste y calidad de imagen variable, los resultados de estos ajustes pueden ser un poco toscos. En pocas palabras, el control deslizante Renderizado produce un resultado más saturado en configuraciones bajas y colores más sutiles en configuraciones más altas, mientras que el Corte de contraste automático está diseñado para usarse con imágenes de bajo contraste.
La calidad general de los resultados es similar a MyHeritage, pero la coloración de los elementos dentro de la escena difiere entre los dos..
Descargar Colorize Images para Android

Opción dos: colorea tus fotos con una aplicación web
ColouriseSG
ColouriseSG es un proyecto creado por la División de Ciencia de Datos e Inteligencia Artificial, GovTech Singapore. El equipo creó un colorante de aprendizaje profundo que fue entrenado específicamente para fotos de Singapur, pero a pesar de este ángulo hacia los tonos de piel del sudeste asiático, la coloración automática funciona bien para todos los tipos de piel..
La imagen de mayor resolución que probamos con el servicio gratuito fue de 3500 píxeles en el borde largo, que luego se redimensionó a 1800 píxeles en la imagen de salida. Los resultados fueron mejores con la imagen con un fondo liso, aunque el color de la ropa fue irregular. Para la imagen con una escena más compleja, los colores fueron mucho menos efectivos, aunque los tonos de piel fueron bastante confiables.
Con ColouriseSG, el tono de la piel es mucho mejor que MyHeritage (abajo), pero con este último, la coloración de la ropa y los entornos es mejor. Además, con ColouriseSG no se produce ninguna marca de agua en la imagen de salida, por lo que, aunque es más pequeña que la carga original, la imagen de salida no se toca a este respecto. Para colorear una foto, simplemente haga clic en Captcha, seleccione su imagen y espere unos segundos.
Ir a ColouriseSG

Mi herencia
MyHeritage es un sitio web de genealogía en primer lugar, pero, como habrás adivinado, también incluye un colorizador automático de imágenes en blanco y negro llamado In Color.
El hecho de que sea un sitio web diseñado para algo más que simplemente colorear imágenes significa que debe registrarse para usar el servicio gratuito. Esto solo toma unos segundos si usa la opción de registro por Facebook o Google, o un poco más si se registra por correo electrónico.
Lo mejor de la coloración de MyHeritage es que la imagen de salida sigue siendo del mismo tamaño que la carga original. Una vez más, la imagen más grande que probamos fue de 3500 píxeles en el borde largo, que generalmente es más grande que una impresión escaneada en blanco y negro. En general, la coloración se aplicó constantemente en toda la imagen sin áreas significativas de escala de grises restantes.
El color de la ropa y el fondo es superior a ColouriseSG, pero en comparación con los tonos de piel se redujo. Para ambas imágenes probadas, los tonos de piel no eran realistas para ninguna de las imágenes y en el retrato al aire libre las caras de las personas en la toma parecían quemadas. MyHeritage también agregó una marca de agua y un icono de paleta de pintura a la imagen coloreada. Aún así, es otra buena opción gratuita para aquellos que no desean tomar la ruta manual y desean mantener el mismo tamaño de imagen.
Ir a MyHeritage en color

Opción tres: el enfoque semiautomático con PhotoShop Elements

(Crédito de la imagen: futuro)
Photoshop Elements 2020 presenta la capacidad de colorear imágenes en blanco y negro mediante enfoques automáticos, semiautomáticos y manuales. El proceso es una especie de Edición guiada, pero en lugar de encontrarse en esta parte de la interfaz de Elements, se accede a través del menú principal en Mejorar> Colorear foto.
Los resultados son superiores a la aplicación del teléfono y las opciones de coloración basadas en la web anteriores, ya que Elements ofrece cuatro opciones de coloración para elegir después de la coloración automática. La calidad general puede ser tan buena y mala como la web y las opciones basadas en aplicaciones, pero donde Elements sobresale es que puede usar uno de estos ‘ajustes preestablecidos’ como punto de partida para luego ajustar el efecto en la sección Manual de ‘Colorear foto ‘para un resultado semiautomático.
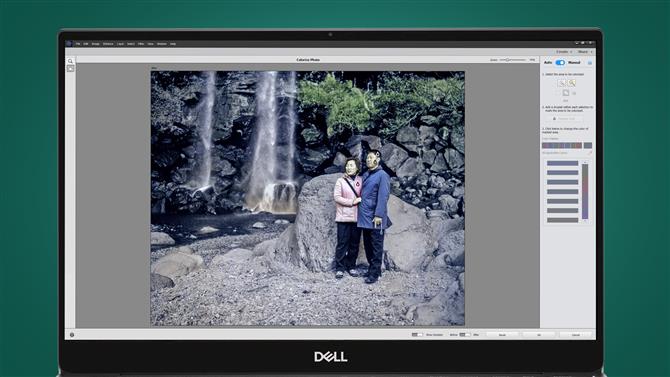
(Crédito de la imagen: futuro)
Este enfoque requiere que use el Pincel de selección o la Varita mágica para hacer selecciones de partes específicas de las imágenes y luego aplicarles color. Alternativamente, puede presionar el botón Restablecer, cambiar a Manual y colorear toda la imagen desde cero usando este proceso.
Los resultados pueden ser mejores que la web y las opciones basadas en aplicaciones cuando se toma más control usted mismo, pero el resultado general está lejos de ser una coloración manual profesional en Photoshop. Dicho esto, si tiene una copia de Photoshop Elements 2020, puede colorear una imagen semiautomáticamente en tan solo cinco minutos.

Opción cuatro: el enfoque totalmente manual con PhotoShop
Para obtener los mejores resultados de coloración, no hay nada mejor que usar Photoshop y pintar manualmente en cada color con una mezcla de capas altamente refinada.
Los resultados son fantásticos, pero dependiendo de la imagen que se esté coloreando, puede tomar entre 20 minutos y más de una hora colorear manualmente una imagen. Si esto suena como algo que le gustaría probar, para lograr los mejores resultados posibles, aquí está todo lo que necesita saber para comenzar.
Le mostraremos el proceso de aplicar un color a una imagen, y el proceso puede repetirse con colores adicionales..
Paso 1: crear capas de color
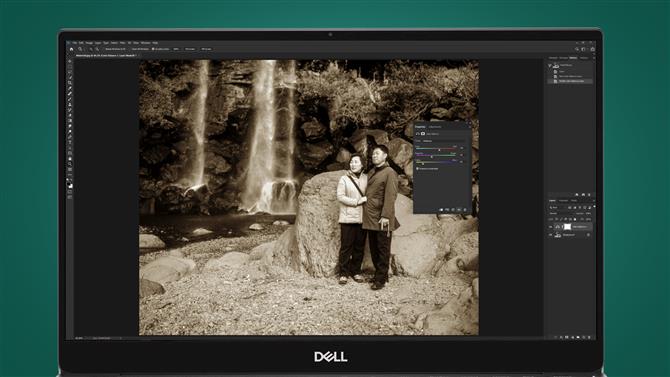
(Crédito de la imagen: futuro)
Haga clic en el icono Crear nueva capa de relleno o ajuste en la parte inferior del panel Capas, es el círculo medio negro medio blanco y seleccione Equilibrio de color.
Para este color crearemos el tono de la piel, por lo que el rojo se configuró en +20, el verde en -20 y el azul en -65. Esto producirá un color en toda la imagen que refinaremos y enmascararemos en los próximos pasos. Cerrar el cuadro de diálogo Balance de color.
Paso 2: aplicar estilo de capa

(Crédito de la imagen: futuro)
Haga clic con el botón derecho en la capa Balance de color 1 y seleccione Opciones de fusión. Haga clic con el botón izquierdo en el punto negro para Capa subyacente y arrástrelo a 35. Mantenga presionada la tecla Alt y arrastre el punto negro, esto se dividirá, y arrastre la mitad derecha a 175.
Mantenga presionada la tecla Alt y arrastre la mitad izquierda del punto blanco a 235 y presione OK. Esto hará que el color se mezcle más efectivamente con los tonos de la imagen..
Paso 3: cepillando el color
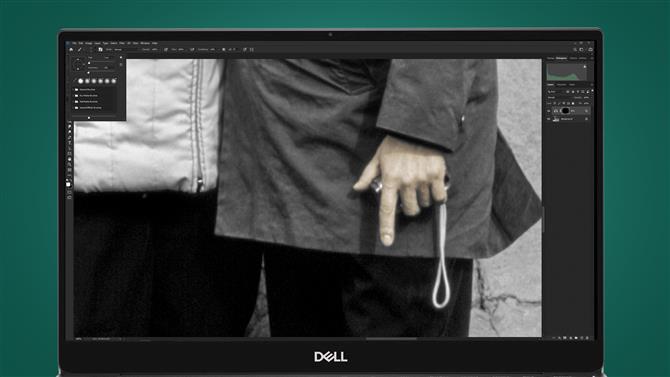
(Crédito de la imagen: futuro)
Asegúrese de que la máscara adjunta a la capa de Balance de color 1 esté activa y presione Ctrl para invertir en negro y ocultar el color.
Presione D en el teclado para establecer los colores de la paleta en blanco y negro y presione X para alternar entre los dos. Use un pincel de bordes suaves con blanco en primer plano para pintar en el color, y si comete un error, cambie a negro y pinte sobre el error. Cambie el tamaño del pincel según sea necesario.
Paso 4: pinta con cuidado
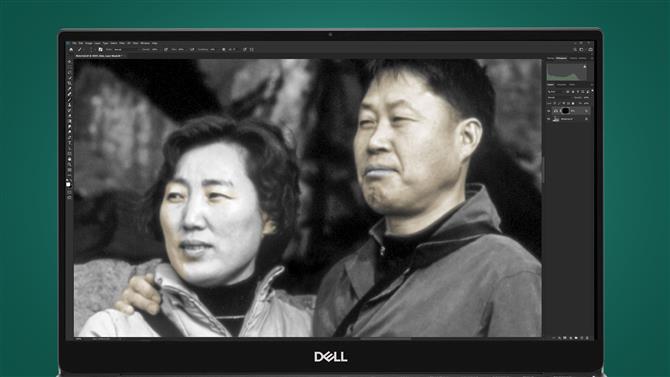
(Crédito de la imagen: futuro)
Tenga cuidado al pintar alrededor de áreas más pequeñas, como detalles faciales. Intente no pintar sobre los bordes ya que esto causará problemas de color, por lo que si pinta sobre el área ofensiva con negro.
Una vez que termine de pintar, haga clic derecho en la Capa y seleccione Copiar estilo de capa, luego cree una nueva Capa de balance de color, configure los colores antes de hacer clic con el botón derecho en la nueva Capa y seleccione Pegar estilo de capa.
Paso 5: repite y termina

(Crédito de la imagen: futuro)
Para cada nuevo color que cree, simplemente haga clic con el botón derecho en la capa una vez que se haya creado el color y seleccione Pegar estilo de capa para aplicar la combinación.
Esto ahorrará tiempo y hará que el proceso sea menos tedioso que aplicar manualmente el Estilo de capa cada vez. Una vez que la imagen está coloreada, si desea hacer que el color sea más vívido, cree una Capa de ajuste de tono / saturación y establezca la Saturación entre +15 y +30.
Puede ver nuestro resultado final ‘antes’ y ‘después’ con esta técnica de PhotoShop a continuación.
Listo para ir? Use esta hoja de trucos de balance de color
Aquí hay una selección de valores de la capa de ajuste del balance de color que puede usar para agregar color a sus imágenes.
Estos son solo un punto de partida, y todos se pueden ajustar a su gusto, o puede comenzar desde el principio para crear sus propios colores. También puede usar Capas de ajuste de filtro de fotos, que pueden ser más efectivas para crear algunos colores..
Piel asiática
Rojo +65, Verde -35, Amarillo -75
Piel caucásica
Rojo +50, Verde -15 y Azul -40
Piel morena / ojos / cabello
Rojo +95, Verde +65 y Azul +10
Labios
Rojo +40, Verde a -15 y Azul a 0 para producir un resultado rosado. Si prefiere labios más rojos, aumente el control deslizante Rojo por encima de +40 al nivel deseado. Alternativamente, use los valores de tono de piel como punto de partida y ajústelos en consecuencia.
Pelo rubio
Rojo a +3, Verde a -20 y Azul a -65
Ojos azules
Rojo -10, Verde 0 y Azul +10.
Ojos verdes
Verde +25
Follaje
Verde +20 y Azul +25
Rocas
Rojo -10, Verde +20 y Azul +25
- Estas son las mejores cámaras que puedes comprar ahora
