Si eres una de esas personas que nunca aprendió a compartir la pantalla en Skype porque suena demasiado técnico e intimidante, tenemos buenas noticias para ti. Compartir la pantalla, ya sea en Skype, GoToMeeting o Join.Me, es realmente una obviedad que incluso su gato puede hacerlo (aunque sea accidentalmente).
De hecho, compartir la pantalla en Skype es tan simple como un proceso de dos clics que le permitirá demostrar sus habilidades de presentación en videoconferencias como un profesional o sus últimas fotos de vacaciones con la familia, incluso antes de que su avión llegue a casa. .
Si eres un Mac OS usuario o en Windows 10, El proceso para compartir la pantalla en Skype es prácticamente el mismo. Así es como lo haces.
Imagen 1 de 3
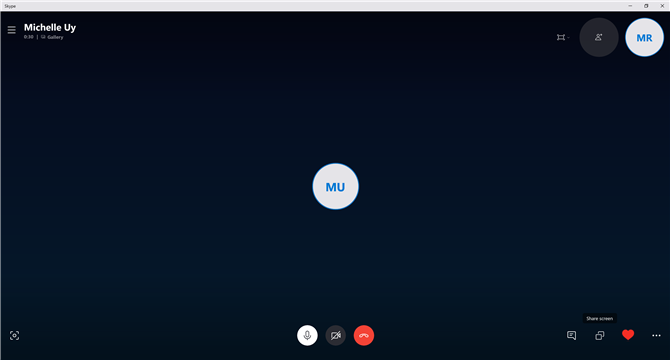
Comparte tu pantalla en Skype (Crédito de imagen: Michelle Rae Uy) Imagen 2 de 3
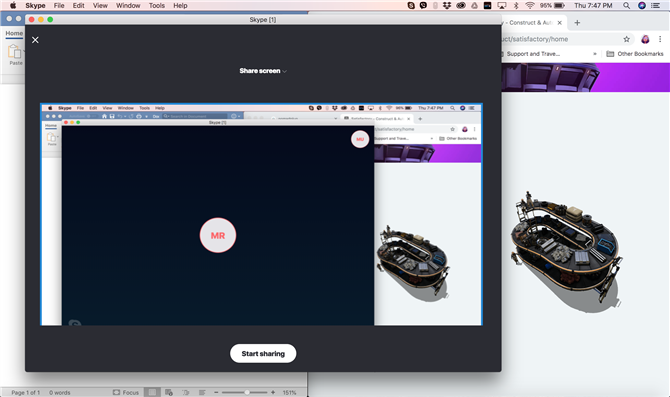
Comparte tu pantalla en Skype (Crédito de imagen: Michelle Rae Uy) Imagen 3 de 3
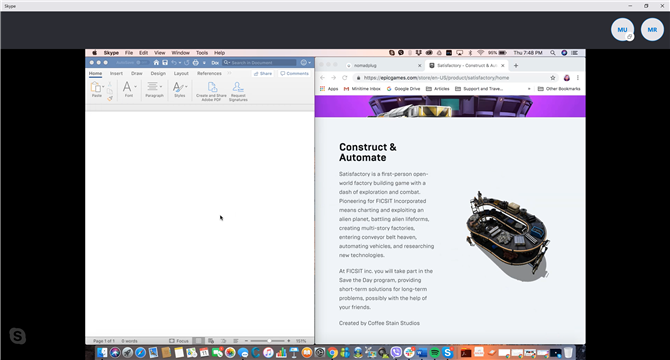
Comparte tu pantalla en Skype (Crédito de la imagen: Michelle Rae Uy)
Cómo compartir tu pantalla en Skype
Debido a que las interfaces de la aplicación de Skype para macOS y Windows parecen idénticas, el proceso para compartir la pantalla en Skype en ambos entornos es el mismo.
Sin embargo, lo primero es lo primero: a menos que tenga una cuenta de Skype Empresarial, debe estar en una llamada de Skype antes de poder comenzar a compartir su pantalla. No puede configurar la pantalla compartida antes de la llamada para prepararse.
Si es para una reunión de negocios o una presentación, le recomendamos que simplemente limpie el escritorio de su computadora antes de su llamada, para que sea menos abarrotada y de aspecto más profesional. De esta manera, no está luchando para abrir o cerrar ventanas y aplicaciones después de haber compartido su pantalla.
Paso 1: Cuando esté listo para compartir la pantalla en Skype, vaya a la ventana de su llamada de Skype y haga clic en Compartir pantalla botón.
Si tiene la última versión de Skype, debería encontrar el Compartir pantalla botón en la parte inferior derecha de la ventana de llamada junto a la icono del corazón (o Mostrar reacciones botón). Es el botón que se ve como dos pantallas, una superposición de la otra.
Paso 2: Skype te pedirá que confirmes la pantalla compartida. Haga clic en el Empezar a compartir botón.
Después de confirmar, Skype debería comenzar a compartir automáticamente su pantalla con la persona o personas con las que está en la llamada. Dependiendo de su acceso a Internet, esto sucederá inmediatamente o podría demorar unos segundos, especialmente si su conexión es lenta.
Imagen 1 de 3
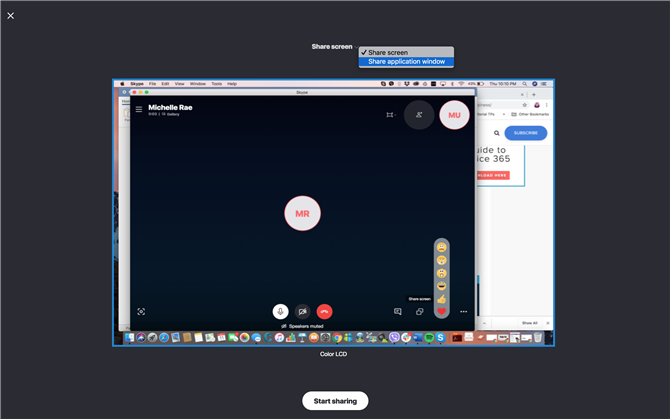
Comparte una ventana de aplicación a la vez en Skype (Crédito de imagen: Michelle Rae Uy) Imagen 2 de 3
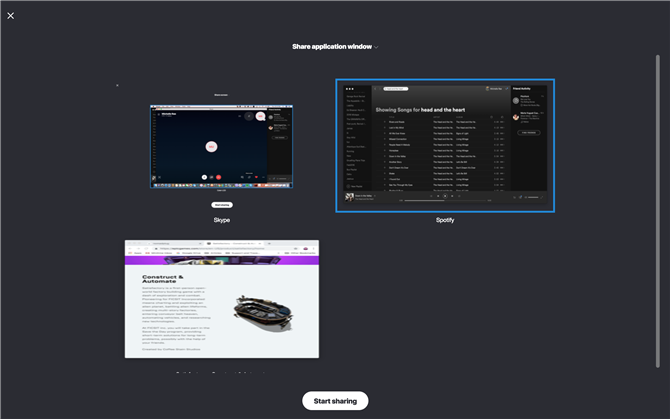
Comparte una ventana de aplicación a la vez en Skype (Crédito de imagen: Michelle Rae Uy) Imagen 3 de 3
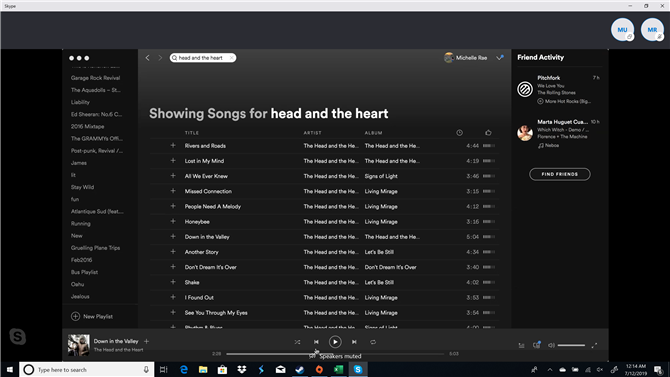
Comparte una ventana de aplicación a la vez en Skype (Crédito de imagen: Michelle Rae Uy)
Cómo compartir la ventana de tu aplicación en Skype
Si no se siente cómodo compartiendo todo el escritorio de su computadora, o simplemente prefiere compartir una ventana de aplicación a la vez, también puede hacerlo.
Paso 1: En la ventana de llamadas de Skype, haga clic en Compartir pantalla botón.
Paso 2: Skype te pedirá que confirmes la pantalla compartida. En la parte superior, haga clic en el menú desplegable y seleccione Compartir ventana de aplicación.
Paso 3: Skype te permitirá elegir la aplicación que deseas compartir. Seleccione la aplicación haciendo clic en ella.
Etapa 4: Haga clic en el Empezar a compartir botón.
Cómo compartir tu pantalla en Skype para empresas
Compartir la pantalla en Skype for Business puede ser un proceso más largo, pero es igual de fácil si sabes lo que estás haciendo.
Paso 1: En la parte inferior de la ventana de su llamada, haga clic en icono del monitor.
Esto debería darle algunas opciones que están disponibles, incluyendo Escritorio actual, programas actuales o Presentar archivos de PowerPoint. Básicamente, tener estas opciones lo ayuda a optimizar su flujo de trabajo de presentación de pantalla compartida.
Present Desktop le permite simplemente mostrar lo que esté en su escritorio, lo que le brinda la flexibilidad de mostrar cualquier aplicación, carpeta y archivo que desee compartir. Los Programas actuales, por otro lado, lo limitan a compartir solo un programa o aplicación específica, lo que significa que todos los demás en su llamada de Skype no verán nada más que haya abierto.
Y, por último, Presentar archivos de PowerPoint le permite cargar su presentación de PowerPoint en Skype y reproducirla.
Paso 2: Seleccione la opción que mejor se adapte a sus necesidades de compartir pantalla para comenzar a compartir.
Si opta por compartir una presentación de PowerPoint, asegúrese de tener a mano el archivo de su presentación.
Vale la pena señalar que cuando tiene activada la pantalla de compartir en Skype Empresarial (en otras palabras, se está presentando en una llamada), Skype cambia automáticamente su estado a Presentación. Esto significa que no recibirá ningún mensaje o llamada hasta que haga clic en Deja de compartir Botón para finalizar su presentación.
