¿Puedes jugar Doom en una Raspberry Pi? Bueno, la respuesta es sí, si te refieres a la versión de hace 25 años, y ahora también puedes jugar a la versión 2016 del visceral, de ritmo rápido.
De hecho, puedes jugar cualquier juego Steam moderno en la Raspberry Pi gracias a Steam Link, una aplicación beta reciente lanzada por Steam que puede transmitir juegos desde nuestra PC para juegos a la humilde Raspberry Pi 3B +.
En esta guía, le mostraremos cómo puede instalar Steam Link beta en su Raspberry Pi y usar la mini computadora para transmitir sus juegos de Steam a su TV.
Necesitarás:
- Una Raspberry Pi 3B +
- Último Raspbian instalado en una tarjeta SD
- Conexiones Ethernet para tu Raspberry Pi y PC para juegos.

1. Instala la última versión de Raspbian Stretch
Ya debe tener la aplicación Steam instalada en su computadora con Windows, pero para esta guía necesitamos la última versión de Raspbian Stretch con escritorio.
Esta es una versión más liviana del sistema operativo que presenta una cantidad mínima de aplicaciones, lo que la hace ideal para esta tarea.
Descargue la última versión de Raspbian Stretch y luego la aplicación Etcher para escribir fácilmente la imagen en una tarjeta micro SD en blanco de alrededor de 8 GB de tamaño.
Escribir la tarjeta tardará unos minutos, pero una vez creada, expulse e insértela en su Raspberry Pi y enciéndala.
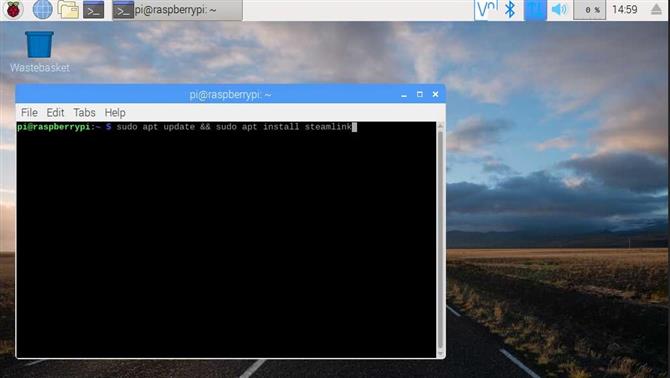
2. Instalar Steam Link
La Raspberry Pi se iniciará en el escritorio, y desde allí debemos abrir un terminal.
Hay un ícono en la parte superior izquierda de la pantalla, así que haga clic para abrir el terminal. En el terminal, ingresaremos un comando para actualizar la lista de descargas de software disponibles, y si eso tiene éxito, instalará la aplicación Steam Link. En el tipo de terminal:
$ sudo apt update sudo apt instalar steamlink
Una vez instalado, podemos cerrar el terminal y luego hacer clic en el ícono del escritorio de Steam Link para iniciar la aplicación.
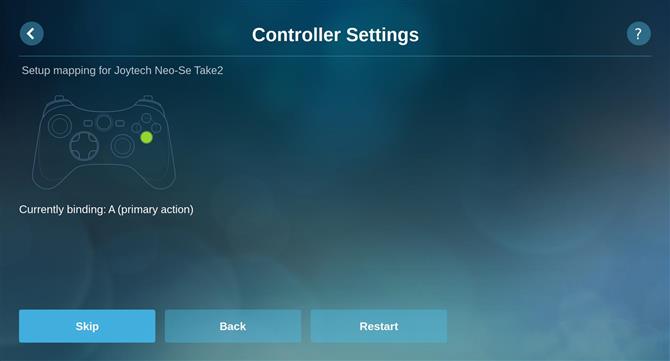
3. Configura tus controladores
Steam Link oficialmente soporta solo unos pocos controladores. Principalmente las almohadillas Xbox 360 y Xbox One, y las almohadillas para PlayStation 4.
Esto significa que si tienes estas almohadillas, entonces puedes jugar fácilmente tus juegos. Pero primero debemos asegurarnos de que nuestros botones de control estén asignados correctamente.
Sigue las instrucciones en pantalla y cuando hayas terminado, continúa. Una vez configurado, seleccione Conectar a la computadora y debería detectar automáticamente su PC con Steam. Al hacer clic en el enlace de la PC se activará un código PIN que aparecerá en la Raspberry Pi. Recuerde este pin e introdúzcalo en el Steam PC.
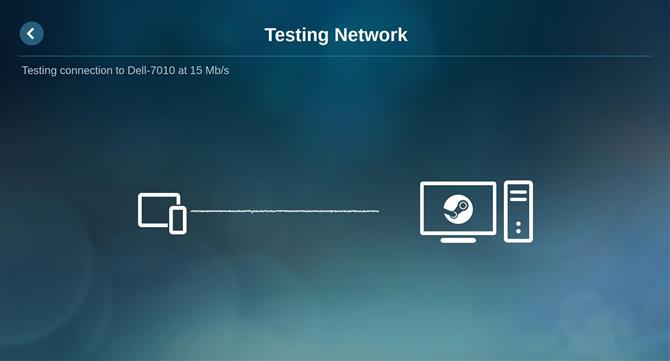
4. Realizar una prueba de red.
Ahora se realizará una prueba de red, y para la mejor experiencia, Steam requiere que use un cable Ethernet.
Si está utilizando una Raspberry Pi 3B +, también puede usar Wi-Fi de 5 GHz, pero la mejor velocidad y la menor latencia es con Ethernet. Para los usuarios de Raspberry Pi 3B, deberá usar Ethernet, ya que el WiFi en el 3B no es de 5 GHz y es bastante lento en comparación.
Haga clic en ‘Comenzar a jugar’ para ejecutar Steam Link, pero preste atención a lo que se indica en el paso del proceso que se le puede solicitar que instale un controlador en la PC Steam. Este es un paso necesario para continuar.
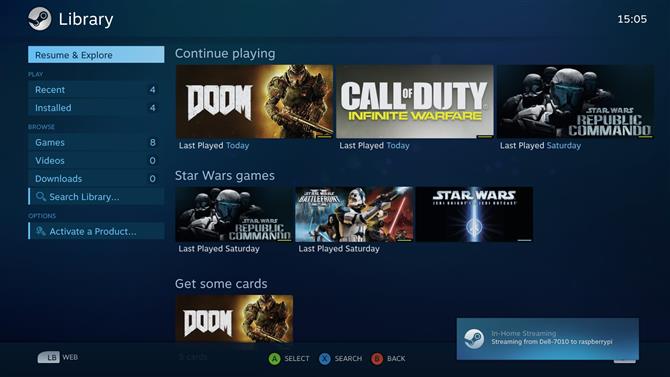
5. Mira tu biblioteca
Ahora verá la interfaz de Steam que le permite jugar juegos de su biblioteca, navegar por la web, comprar juegos en la tienda y participar en la comunidad de Steam. Todo desde la comodidad de nuestro sofá gracias a la Raspberry Pi.
En este punto, puedes colocar la Raspberry Pi en un estuche y conectarlo en la parte posterior de tu televisor.
¡Pero antes de hacer eso, puede modificar su configuración para aprovechar al máximo su nueva caja de transmisión! La primera de las cuales es su configuración de red. Para esto necesitamos volver a la pantalla de Steam Link «Steam Link».
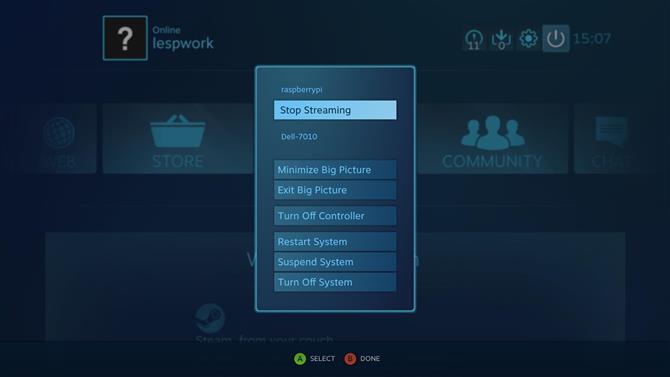
6. Ajuste su configuración de transmisión
Para acceder a la pantalla de Steam Link, debe hacer clic en el ícono de Encendido en la parte superior derecha y seleccionar ‘Detener transmisión’.
Desde allí podemos acceder a la opción ‘Configuración’ y luego ir a ‘Transmisión’.
En ‘Streaming’ podemos cambiar la calidad del stream. La mejor opción para comenzar es «Equilibrado», pero si está experimentando un retraso, cámbielo a «Rápido».
Ahora también sería un buen momento para realizar una prueba de red, para verificar que los cambios mejoren sus velocidades. Si no es así, entonces juegue con la configuración hasta que pase la prueba de red con éxito.

7. Configuración de transmisión avanzada
Los usuarios avanzados pueden acceder a la «Configuración de transmisión avanzada» y marcar su configuración para la mejor experiencia.
Desde esta pantalla puede forzar la resolución a 1080p, o incluso a 4k. Para aquellos de nosotros con redes pobres, incluso puede configurar la resolución a 720p para ver si eso ayuda a sus juegos.
La mejor manera de modificar estos ajustes, si es necesario, es cambiar un valor a la vez. Luego, prueba el resultado del cambio para ver si mejora el juego. Si no es así, vuelve a cambiarlo y luego intenta otra cosa. Jugar es una habilidad lenta pero gratificante.
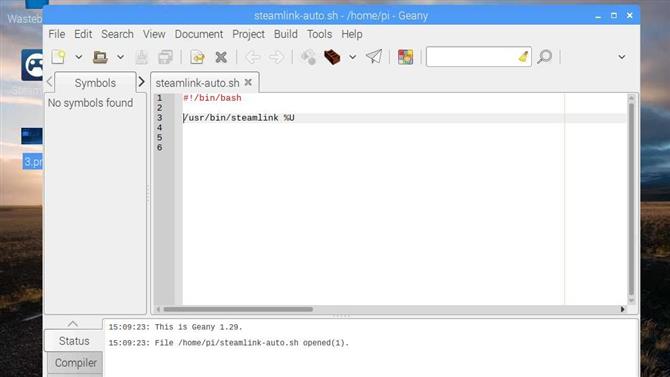
8. Consigue Steam Link para iniciar automáticamente
Una vez satisfechos con la instalación, ahora crearemos un script para iniciar automáticamente Steam Link en la Raspberry Pi.
Para esto necesitamos un editor de texto, y sugerimos Geany, que se puede encontrar en el menú de programación.
Nuestro guión tiene sólo dos líneas. La primera línea le dice al script dónde encontrar nuestro intérprete para ejecutar el código:
#! / bin / bash
La segunda línea llamará a la aplicación Steam Link:
/ usr / bin / steamlink% U
Guarde el archivo como steamlink-auto.sh en el directorio / home / pi. Ahora abra un terminal ya que necesitamos ejecutar un comando para hacer que ese archivo sea ejecutable.
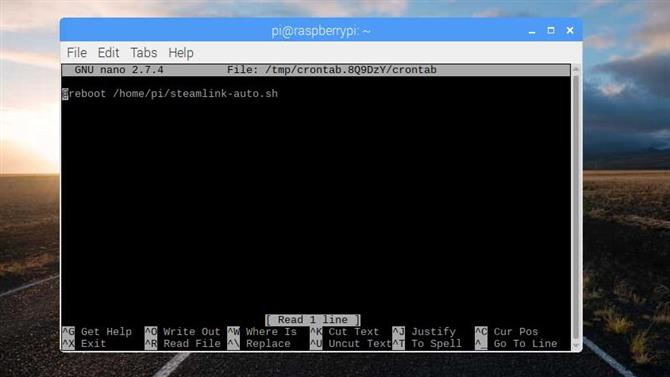
9. Haz tu código ejecutable
En el terminal escriba lo siguiente para hacer el archivo ejecutable:
$ chmod + x steamlink-auto.sh
En la misma sesión de terminal, escriba la siguiente línea para editar el script de inicio:
$ crontab -e
Si se le solicita que elija un editor de texto, elija nano!
En el editor, escriba lo siguiente al final del archivo para ejecutar nuestro código en el arranque:
@reboot /home/pi/steamlink-auto.sh
Ahora presione CTRL + O, luego Enter, luego presione CTRL + X para guardar y salir.
Ahora puedes cerrar la ventana del terminal. Pero para probar el código, necesita reiniciar. El elemento del menú para esto está en el menú principal de Raspbian.
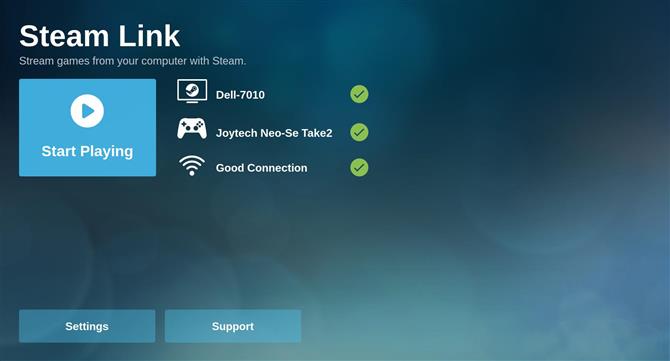
10. Obtener streaming!
Con un poco de suerte, tu Raspberry Pi se reiniciará y, en lugar del escritorio, verá aparecer el logotipo de Steam.
La aplicación Steam Link se cargará automáticamente e irá directamente a la pantalla de conexión, donde su PC está lista para conectarse. Desde aquí puede usar Steam como si estuviera sentado en su PC.
Si este paso no funciona, vuelva al paso 8 y 9 para verificar que su código y sus acciones coincidan con esos pasos.
- Echa un vistazo a nuestra colección de proyectos de Raspberry Pi.
