Es fácil desfragmentar, o «desfragmentar», su almacenamiento en Windows 10. Si tiene un disco duro que ha estado usando durante mucho tiempo sin desfragmentar el disco, es posible que haya notado que el rendimiento disminuye constantemente.
Eso probablemente significa que es hora de realizar una desfragmentación en esa unidad.
Antes de comenzar, debe asegurarse de que la unidad que planea desfragmentar sea una unidad de disco duro y no una unidad de estado sólido (SSD). La herramienta de desfragmentación de Windows 10 puede indicarle qué tipo de unidades tiene.
Iremos directamente a las instrucciones para desfragmentar un disco duro ahora, pero solo tenga en cuenta que tú debería no desfragmentar una unidad de estado sólido (SSD), y explicaremos por qué después de las instrucciones para desfragmentar un disco duro en Windows 10.
Primero, vamos a abrir la herramienta de desfragmentación de Windows 10.
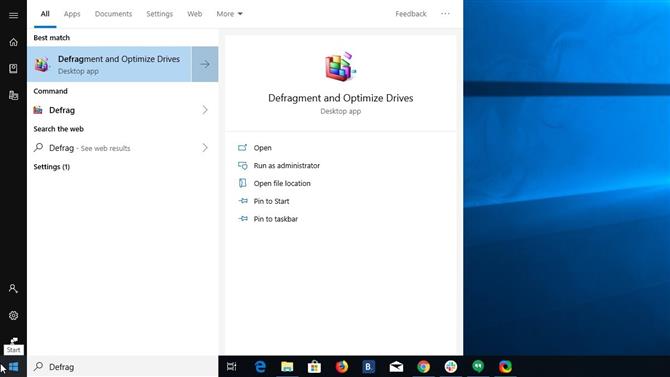
Crédito de la imagen: TechRadar
- Paso uno: Presione la tecla de Windows y escriba ‘Desfragmentar’ en la barra de búsqueda, luego seleccione «Desfragmentar y optimizar unidades» de los resultados.
Si su barra de búsqueda se comporta mal o no ve los resultados anteriores, también puede acceder a la herramienta abriendo el Panel de control, seleccionando Sistema y Seguridad, y luego seleccionando “Desfragmentar y optimizar sus unidades” debajo del encabezado Herramientas administrativas.
Puede acceder al Panel de control presionando la tecla de Windows y escribiendo «Panel de control» en la barra de búsqueda y seleccionando el resultado o puede abrir el Menú de Inicio, desplazarse hacia abajo hasta la carpeta del Sistema de Windows, abrirlo y seleccionar Panel de control en dentro.

Crédito de la imagen: TechRadar
- Segundo paso: Examine la lista de unidades de su computadora en la herramienta Defrag y encuentre el disco duro que desea desfragmentar.
- Paso tres: Revise la columna «Tipo de medio» de su unidad y asegúrese de que no sea una unidad de estado sólido (SSD). Solo proceder con la desfragmentación de un disco duro..
- Paso cuatro: Haga clic en la unidad que desea desfragmentar, luego presione el botón «Optimizar» debajo de la lista de unidades.
Windows 10 puede pedirle que apruebe la acción antes de continuar.
- Paso cinco: Siéntese y deje que la herramienta Defrag funcione. Dependiendo del tamaño de su unidad y del nivel de fragmentación, puede llevarle bastante tiempo completarla.
- Paso seis (opcional): Si desea Windows 10 para desfragmentar su unidad de forma regular, puede activar la optimización programada dentro de la herramienta Defrag. Presione el botón «Activar» debajo de «Optimización programada», luego seleccione la programación que desea que siga Windows y presione el botón «Elegir» para seleccionar qué unidades deben incluirse en los defrags regulares.
¿Por qué no quieres desfragmentar?
Es importante tener en cuenta que es posible que muchas computadoras modernas, del tipo más probable que ejecuten Windows 10, no tengan unidades de disco duro reales, sino que utilicen unidades de estado sólido (SSD). En el caso de los SSD, realizar una desfragmentación es innecesario y en realidad puede ser perjudicial A la longevidad del SSD.
La desfragmentación del disco mueve fragmentos de información en un disco para que los datos relacionados estén físicamente más juntos en el disco duro. Esto ayuda a mejorar las velocidades en el disco, ya que se pueden leer más datos consecutivamente sin la necesidad de saltar entre las secciones del disco. También puede permitir velocidades de escritura más rápidas por la misma razón, ya que los datos recién escritos pueden ir en la unidad en orden.
Un SSD no usa un cabezal de lectura / escritura que salta alrededor de un disco giratorio para leer y escribir datos. Por lo tanto, la fragmentación de los datos en diferentes partes de la memoria flash del SSD no tiene el mismo efecto que en los discos duros. Por lo tanto, no se recomienda realizar una desfragmentación en un SSD. Tratar de hacerlo usando la herramienta de desfragmentación incorporada puede que ni siquiera lo permita para los SSD, en lugar de ello, realiza una operación TRIM, que identifica los bloques de datos que ya no están en uso y los limpia.
- ¿Tiene otros problemas de Windows 10? Tenemos soluciones
