Si necesitas capturar capturas de pantalla en tu Chromebook, estás de suerte. Es posible que el proceso no tenga tanta flexibilidad como en la PC, pero tomar dos tipos de capturas de pantalla en los Chromebooks es tan fácil como tomar capturas de pantalla en la PC.
Antes de comenzar, solo debe asegurarse de estar familiarizado con una tecla específica del teclado de su Chromebook. Esta es la clave de información general, que a veces se denomina la tecla «Mostrar ventanas» o «Cambiar ventana».
La descripción de Google de la clave es «Mostrar todas las ventanas en modo Resumen».
Esta tecla debe ubicarse sobre la fila de su número y aparece como un rectángulo con dos líneas verticales al lado. También puede identificarlo a través de la imagen del título de este artículo.
(Nota: Si está utilizando un teclado externo con teclas estándar de Windows, entonces el botón Información general corresponderá a la tecla F5. Por lo tanto, para todos los métodos abreviados de teclado que se explican en este artículo, debe presionar F5 en lugar de la tecla Información general.)
Cómo capturar una captura de pantalla completa en un Chromebook
Si desea capturar todo lo que puede ver en la pantalla de su Chromebook, solo hay un paso para hacerlo.

Crédito de la imagen: TechRadar
- Paso uno: Al mismo tiempo, presione la tecla Ctrl + Información general (o Ctrl + F5).
Esto creará una captura de pantalla de toda su pantalla. Para obtener más detalles sobre cómo administrar sus capturas de pantalla, diríjase a nuestra sección «Qué sucede después de haber tomado una captura de pantalla».
Cómo capturar una captura de pantalla de parte de tu pantalla en un Chromebook
En muchos casos, no querrá capturar una captura de pantalla de toda su pantalla. Puede ser que solo quieras compartir un pequeño fragmento de algo que estás viendo en una aplicación de Chrome o en un sitio web.
Si este es el caso, puede capturar una región personalizada de su pantalla siguiendo los siguientes pasos.

Crédito de la imagen: TechRadar
- Paso uno: Presione la tecla Ctrl + Shift + Overview (o Ctrl + Shift + F5).
- Segundo paso: Haga clic y arrastre con el mouse para seleccionar la región rectangular de la pantalla que desea capturar.
Cómo capturar capturas de pantalla sin un teclado.
Si está utilizando un Chromebook que tiene un modo de tableta, puede capturar capturas de pantalla utilizando el mismo botón de combinación para capturas de pantalla en los teléfonos inteligentes Android.
- Paso uno: Simultáneamente presione los botones de Encendido y Bajar Volumen. Si esto no toma una captura de pantalla de inmediato, intente presionar brevemente ambos botones.
Si su Chromebook viene con un lápiz óptico activo, como lo hacen el Pixelbook y algunos modelos de Samsung, tendrá otra opción para tomar capturas de pantalla.
En la esquina inferior derecha de la pantalla, debería ver un menú de lápiz óptico. Si lo haces, puedes seguir estos pasos.
- Paso uno: Toque el botón del lápiz en la esquina inferior de la pantalla.
- Segundo paso: Seleccione «Captura de pantalla» para obtener una captura de pantalla completa, o seleccione «Capturar región» y use el lápiz para seleccionar la región de la que desea una captura de pantalla.
¿Qué pasa después de que hayas tomado una captura de pantalla?
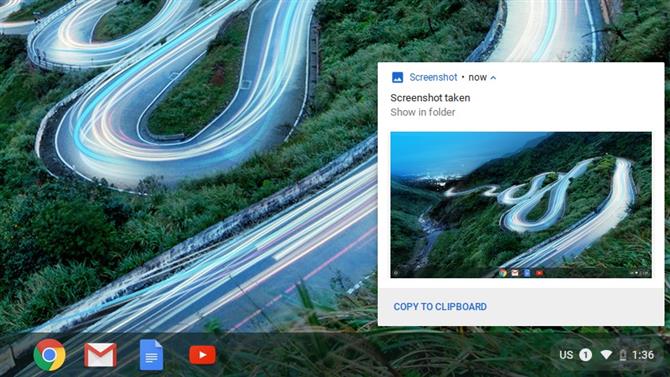
Crédito de la imagen: TechRadar
Tu Chromebook debería, por defecto, guardar tus capturas de pantalla en tu carpeta de Descargas. Una notificación emergente en la esquina inferior derecha de su pantalla también debe mostrar la captura de pantalla que ha capturado.
Puede copiar la captura de pantalla en su portapapeles directamente desde la notificación emergente, si desea pegarla en un programa de edición de imágenes o compartirla a través de correo electrónico o chat.
Si desea tener acceso a la captura de pantalla en otros dispositivos, deberá mover el archivo a una unidad externa o agregarlo a una carpeta que se sincronice con un servicio de almacenamiento en la nube, como Google Drive.
- Estos son los mejores Chromebooks que hemos probado hasta la fecha.
