El overclocking suena drástico cuando lo escuchas por primera vez; un proceso agresivo que hace que su juego sea más rápido y más suave, pero puede hacer que su PC se levante como un jet pack si no tiene cuidado.
El gran secreto es que el overclocking es bastante simple y bastante seguro. Acérquese a este proceso de forma incremental y pronto encontrará ese punto dulce en el que está aprovechando al máximo su GPU sin convertir el interior de su PC en un alto horno.
Las dos cosas principales en las que puedes hacer overclocking en tu PC son tu tarjeta gráfica y tu procesador (GPU y CPU), y te presentaremos ambos procesos aquí.
Comenzando con el overclocking de GPU
Prácticamente cualquier tarjeta gráfica o chip gráfico es técnicamente capaz de overclocking, pero eso no significa que debería Solo hazlo en cualquier dispositivo. Incluso los chips de gráficos integrados en las CPU de Intel o AMD pueden ser overclockeados, pero esperan grandes aumentos en la temperatura de su CPU y no muy grandes ganancias de rendimiento.
Del mismo modo, su computadora portátil promedio tendrá dificultades para deshacerse del calor adicional generado por el overclocking, incluso si en el papel tiene una tarjeta de gráficos de alta gama en su interior.
Entonces, la mejor manera de hacer overclock es usar una tarjeta gráfica dedicada en una PC bien ventilada.
Hay muchas maneras de juzgar las ganancias de rendimiento del overclocking, que varían de un juego a otro. Vamos a utilizar la herramienta de evaluación comparativa de GPU gratuita, Heaven Benchmark, para probar nuestro overclocking.
Primero, descargar Heaven Benchmark, ejecútelo (cierre cualquier programa en segundo plano que pueda saturar los recursos de GPU o CPU), y presione F9 una vez que se esté ejecutando para realizar la prueba de referencia.
Tardará unos cinco minutos en completarse, y al final le mostrará su puntaje de referencia de GPU. Guarde esta información, ya que la usará para medir la cantidad de rendimiento que obtiene al hacer overclocking.
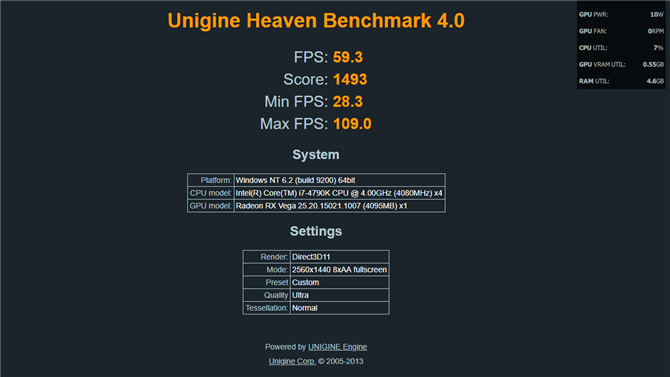
The Heaven Benchmark puede mostrarle la capacidad de su GPU (Crédito de la imagen: TechRadar)
Siguiente, descargar e instalar MSI Afterburner. Una vez que esté instalado, ábralo y familiarícese con la interfaz. Para nuestros propósitos de hoy, solo nos centraremos en tres de los cinco controles deslizantes: Power Limit, Core Clock y Memory Clock.
El voltaje del núcleo a menudo está bloqueado por defecto. Puede ser útil, ya que le permite sobreexponer su GPU para aumentar la estabilidad cuando hace overclocking, o subestimar para reducir las temperaturas, pero por ahora solo nos centraremos en el overclocking real.
Comience presionando al máximo el control deslizante de Límite de potencia (el aumento máximo aquí lo establece su GPU). A continuación, aumente la frecuencia del «Core Clock» en incrementos de 20 MHz, ejecutando el Heaven Benchmark cada vez que lo aumente. Siga guardando los resultados de su índice de referencia y, después de cada índice de referencia, presione ‘Alt + Tab’ para volver a MSI Afterburner para ver a qué temperatura se ejecutó su GPU durante el índice de referencia.
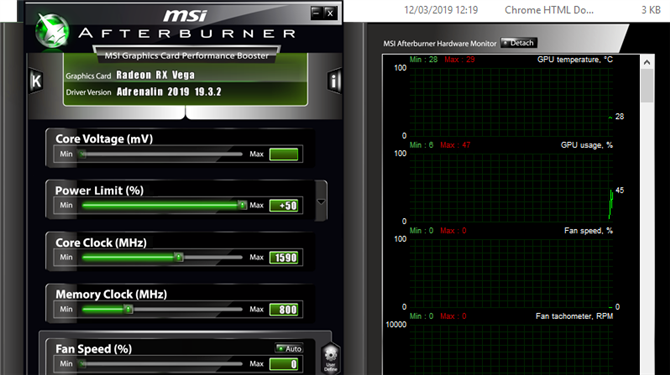
Utilice el software Afterburner para modificar su hardware (Crédito de la imagen: TechRadar)
Overclocking consiste en encontrar un punto dulce entre la temperatura, el rendimiento y la estabilidad. Si el punto de referencia falla en algún punto o su GPU se calienta demasiado, entonces es hora de reducir el reloj central (en, por ejemplo, en incrementos de 5-10 MHz) hasta que llegue a ese punto ideal.
Una vez que haya encontrado el punto ideal de su Core Clock, puede aplicar el mismo proceso al Memory Clock, que afecta la velocidad con la que funciona su VRAM.
Cuando los relojes centrales afectan directamente la velocidad del procesamiento gráfico, los relojes de memoria afectan la velocidad de la VRAM, el equivalente gráfico de la RAM de su placa base, dedicada a cargar e intercambiar texturas e imágenes. Cuanto más alta es la frecuencia de VRAM, más efectivamente su GPU retiene, carga y renderiza imágenes complejas. Por lo general, se empuja durante los juegos de alta resolución con gráficos exigentes.
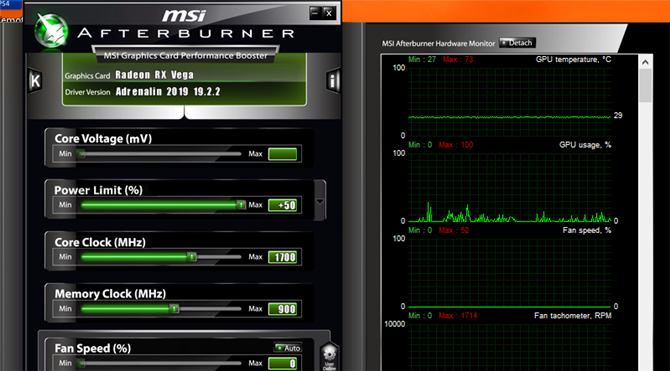
Hacer overclocking en su GPU es un acto de equilibrio delicado (Crédito de imagen: TechRadar)
Comenzando con el overclocking de CPU
El overclocking de la CPU funciona con los mismos principios que el overclocking de la GPU, aumentando las frecuencias (o velocidades de reloj) de sus núcleos de CPU para ofrecer un rendimiento más rápido de la PC. Así se aplican las mismas reglas. Querrá asegurarse de tener la refrigeración adecuada en su CPU (de nuevo, difícil en una computadora portátil).
Si su CPU tiende a calentarse bastante durante el uso intensivo a las velocidades de reloj predeterminadas, entonces tendrá un mal comienzo y querrá resolver los problemas de calor de su CPU (por ejemplo, subestimar la CPU o actualizar su refrigerador) antes de continuar. Puedes seguir las temperaturas de la CPU usando Sintonizador Riva, que se incluye con MSI Afterburner.
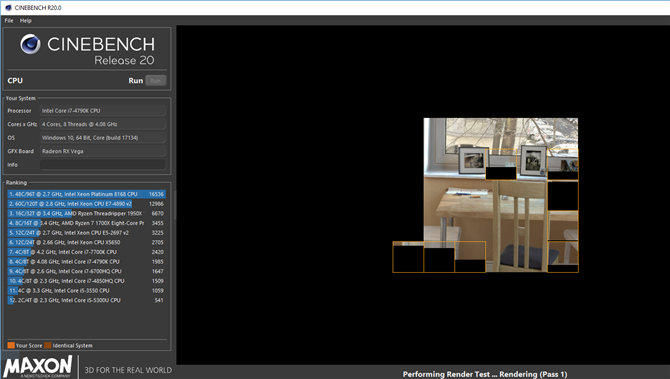
Cinebench es una buena herramienta para evaluar su procesador (Crédito de la imagen: TechRadar)
Suponiendo que su CPU tenga suficiente refrigeración, deberá establecer su rendimiento base. Recomendamos la herramienta. Cinebench, donde simplemente haga clic en «Ejecutar» al lado de la CPU. Esto creará una representación 3D utilizando su CPU, luego le dará a su CPU una puntuación en «cb» (un sistema de medición interno para esta aplicación en particular). Ejecútalo un par de veces y anota el número.
Ahora es el momento del overclock real, que se realiza mejor a través del BIOS de su placa base. Es un poco más complicado que los métodos basados en software, pero también más estable. Mientras su PC se está iniciando, presione repetidamente las teclas Eliminar, F12 o F8 para ingresar al BIOS.
Lo que haga desde aquí depende del OEM de su placa base, porque las interfaces variarán. En nuestro caso (la placa base Asus Z97 Pro Gamer), tenemos un par de opciones. La opción simple, aunque menos efectiva, es utilizar el Asistente de ajuste EZ, que aumentará ligeramente la velocidad de su CPU en función de sus respuestas a algunas preguntas.
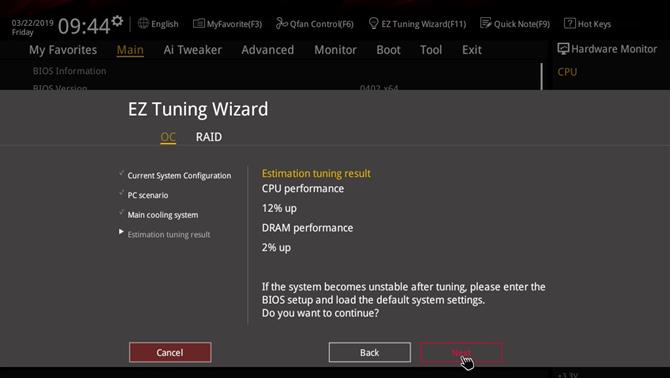
La BIOS moderna tiene herramientas para el overclocking (Crédito de la imagen: TechRadar)
En la mayoría de las placas base, incluida la nuestra, encontrará información sobre overclocking en la sección «Avanzado» de su BIOS. Aquí, nuestras opciones de overclocking de CPU se encuentran en «Ai Tweaker», pero para usted pueden estar en «Overclocking», «CPU» o similar.
La configuración que estás buscando se llamará algo como Max Core Ratio, Core Ratio Limit o similar. Estas relaciones se presentarán como números de dos cifras, que se corresponden con la velocidad de su reloj (por lo tanto, una relación central de 40 es una velocidad de reloj de 4 GHz, suponiendo que su reloj base esté configurado a 100MHz).
Por lo general, puede cambiar las relaciones de núcleo en núcleos individuales, o elegir «Sincronizar todos los núcleos». Tenga en cuenta que cada núcleo de su CPU puede tener un límite de overclocking ligeramente diferente, y no es raro que los dos primeros núcleos tengan límites de reloj más altos que el resto.
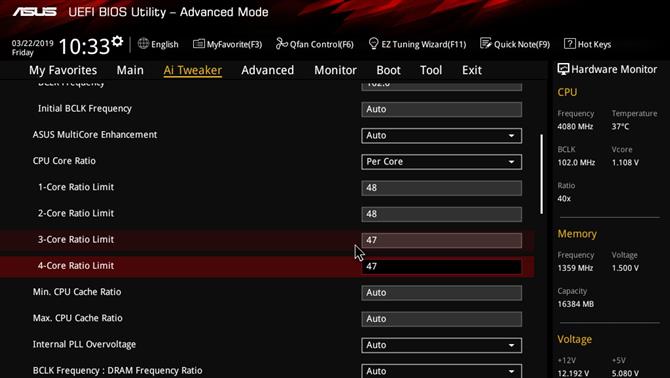
Mantenga un ojo en las relaciones básicas (Crédito de la imagen: TechRadar)
Entonces, para estar seguro, aumente las relaciones de reloj en dos en los dos primeros núcleos y en uno en el resto. Una vez que haya hecho esto, guarde y salga, luego ejecute una prueba de Cinebench nuevamente en Windows 10 para ver si tiene alguna mejora en el rendimiento.
Después de eso, debe realizar una prueba de esfuerzo con una herramienta llamada Prime95 (seleccione la prueba de tortura ‘FFTs’, que se enfoca principalmente en la CPU). Ejecútelo durante media hora, y si su PC no falla, entonces puede volver a la BIOS y aumentar los relojes de la CPU un poco más, una vez más ejecutando una prueba Cinebench seguida de Prime95 para medir sus ganancias y probar la estabilidad.
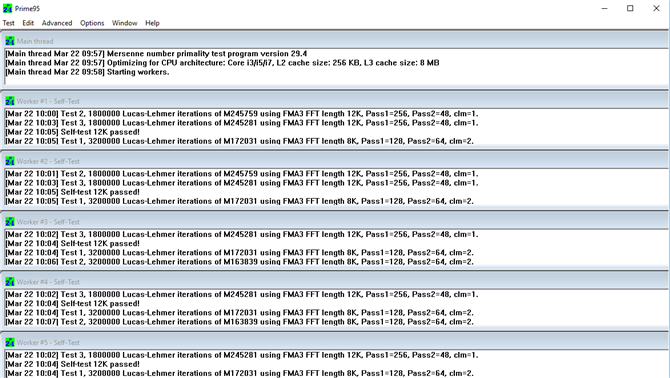
Use Prime95 para asegurarse de que su PC overclockeado sea estable (Crédito de la imagen: TechRadar)
Continúe repitiendo este proceso hasta que se encuentre con problemas de estabilidad o sobrecalentamiento, momento en el que debe volver a su BIOS y reducir los relojes de la CPU a un nivel estable.
- Obtenga más información sobre cómo Intel está potenciando la próxima generación de juegos para PC.
