Tomar una captura de pantalla en una PC es una forma útil de compartir todo tipo de cosas. Puede ser que desee compartir algo que haya visto en línea, o tal vez su computadora se esté portando mal y quiera mostrar a la tecnología lo que está viendo.
Hay muchas formas diferentes de hacer capturas de pantalla en una PC, algunos métodos capturan lo que está en su pantalla y lo agregan a su portapapeles, algunos le permiten seleccionar selecciones de la pantalla para capturar, y una le permite capturar inmediatamente toda la pantalla y guardarla como un archivo de imagen PNG.
Vamos a repasar los diversos métodos que puede tomar una captura de pantalla en Windows 10 y explicar las opciones para capturas de pantalla más avanzadas y ajustadas.
Antes de nada, identifica tu tecla Imprimir pantalla
Su teclado debe tener un botón Imprimir pantalla, aunque puede estar escrito en forma abreviada, como «PrtSc». También puede ser la función secundaria de una tecla, por lo que puede necesitar usar la tecla «Fn» de su teclado para usarla.
Una vez que haya identificado su tecla Imprimir pantalla y si necesita presionar la tecla «Fn» para usarla, está listo para comenzar.

Crédito de la imagen: Ditching
Cómo capturar toda tu pantalla
Si solo desea hacer una captura de pantalla de todo lo que sucede en su monitor para poder compartirlo con alguien, el proceso es increíblemente sencillo. También puede usar un proceso modificado para capturar solo su ventana activa.
- Paso uno: Pulse la tecla Imprimir pantalla. (Alternativo: para capturar solo su ventana activa, presione Alt + Imprimir pantalla).
Esto tomará inmediatamente una captura de pantalla de toda su pantalla (incluidos los escritorios extendidos que tenga) o su ventana activa si sigue el proceso alternativo. La captura de pantalla se agrega a su portapapeles, lo que le permite pegarla en otro lugar.
- Segundo paso: Pegue la captura de pantalla de captura donde lo desee.
Puede pegarlo en un editor de imágenes, como Paint 3D, para editarlo y guardarlo. O bien, puede compartirlo con un amigo o colega pegando la imagen en un chat o correo electrónico.
Eso es todo lo que hay que hacer si solo necesitas una manera de compartir rápidamente lo que está en tu pantalla. Sin embargo, hay formas más avanzadas de captura de pantalla en PC.
Cómo capturar toda la pantalla directamente en un archivo.
El proceso anterior es útil para capturas de pantalla únicas, pero si necesita capturar una serie de capturas de pantalla rápidamente, tenemos un proceso mejor.
Copiar en el portapapeles significa que necesita pegar la captura de pantalla en otro lugar antes de tomar una nueva captura de pantalla. Si no lo pegas en alguna parte, la primera captura de pantalla se sobrescribirá con la segunda.
Entonces, en su lugar, puedes usar este método para tomar rápidamente una captura de pantalla y hacer que Windows la guarde instantáneamente como un archivo de imagen PNG.
- Paso uno: Simplemente presione la tecla de Windows + Imprimir pantalla. (Alternativo: agregue la tecla Alt a la combinación de teclas para guardar una captura de pantalla rápida de solo su ventana activa).
Eso es todo al respecto. Una vez que hayas realizado ese paso, Windows guardará el archivo. Por defecto, debería aparecer en la ruta del archivo de esta PC> Imágenes> Capturas de pantalla.
Sin embargo, cuando realiza una captura de pantalla de la ventana activa, puede que no vaya a esta carpeta. En nuestro caso, vimos que las capturas van a Esta PC> Video> Captura la ruta del archivo. Sin embargo, Windows debería presentar una ventana emergente al usar esta técnica alternativa, por lo que podrás ver dónde se guarda tu captura de pantalla.
Cómo capturar porciones de tu pantalla.
Si prefieres ser un poco más preciso con tus capturas de pantalla, Windows 10 tiene un par de herramientas que pueden ayudarte. La primera es la herramienta Snipping, pero Microsoft planea reemplazarla con Snip Aplicación de croquis, que realiza la misma función. Nos centraremos en este último, ya que tendrá la mayor utilidad una vez que se haga el cambio.
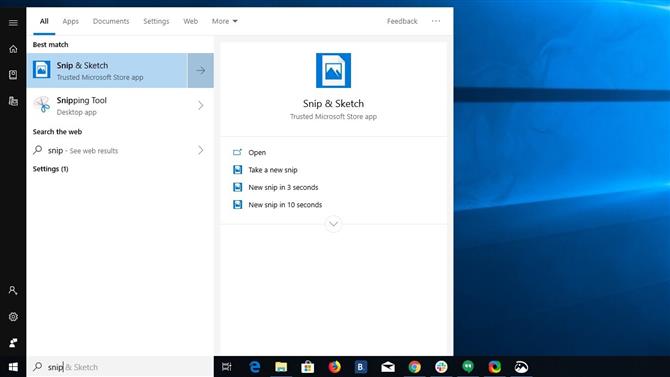
Crédito de la imagen: Ditching
(Crédito de la imagen: Ditching)
- Paso uno: corre el recorte Aplicación de croquis.
Simplemente puede escribir «Recorte Dibuje «en la barra de búsqueda de Windows 10 para encontrar la aplicación e iniciarla.
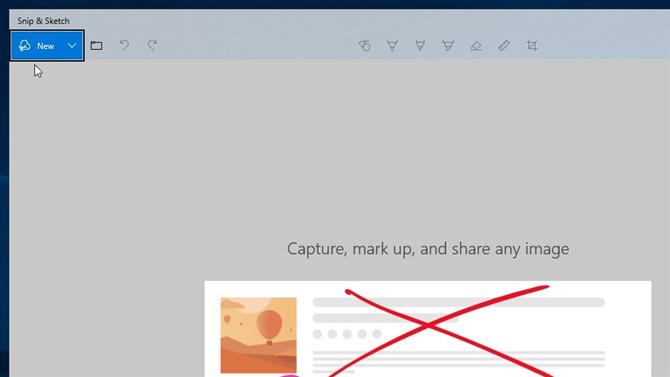
Crédito de la imagen: Ditching
(Crédito de la imagen: Ditching)
- Segundo paso: En la parte superior izquierda de Snip Sketch, presiona el botón «Nuevo».
Esto oscurecerá la pantalla y brindará algunas opciones en la parte superior de la pantalla. Si desea tomar una captura de pantalla retrasada, puede hacer clic en la flecha hacia abajo que se encuentra junto al botón «Nuevo».
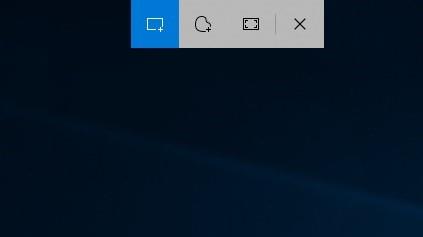
Crédito de la imagen: Ditching
(Crédito de la imagen: Ditching)
- Paso tres: Haga clic y arrastre para dibujar un cuadro alrededor de la sección de la pantalla que desea capturar. (Alternativo: también puede dibujar un espacio de captura de forma libre seleccionando la opción Forma libre de los botones en la parte superior de la pantalla de captura).
Al igual que con la primera técnica de captura de pantalla que analizamos, este método captura la captura de pantalla y la agrega al portapapeles. Recorte Sketch también mostrará inmediatamente su nueva captura de pantalla dentro de la aplicación, lo que le permitirá editarla rápidamente y guardarla como un archivo.
Si desea hacer una captura de pantalla extra rápida con Snip Sketch, algunas versiones más recientes de Windows 10 (Actualización de creadores y versiones posteriores) utilizan el método abreviado de teclado Mayús + Windows + S para saltar directamente al modo de captura.
- ¿Necesitas una nueva laptop? Echa un vistazo a las mejores computadoras portátiles aquí
