La Raspberry Pi se caracteriza mejor por el sistema operativo Raspbian, moderno y útil. Como su nombre indica, Raspbian está diseñado específicamente para la Raspberry Pi y es adecuado para la mayoría de las aplicaciones.
Sin embargo, si desea utilizar su Raspberry Pi para la computación de escritorio, puede sentirse decepcionado. Raspbian se basa en Debian, un sistema operativo Linux diseñado para la estabilidad. Las actualizaciones se realizan solo una vez cada pocos años, lo que significa que no tendrá la última versión de los programas y sus características.
Afortunadamente, hay una manera de llevar el popular sistema operativo de escritorio Ubuntu a tu Raspberry Pi. Ubuntu MATE utiliza un entorno de escritorio extremadamente liviano e incluso hay una versión diseñada específicamente para la arquitectura ARM de su Raspberry Pi.
En esta guía, aprenderá cómo descargar la última imagen de la Raspberry Pi de Ubuntu MATE, escribirla en una tarjeta microSD y configurar el sistema operativo en su dispositivo. Todo lo que necesita es una tarjeta microSD de al menos 32 GB, un lector de tarjetas microSD y una Raspberry Pi 3.
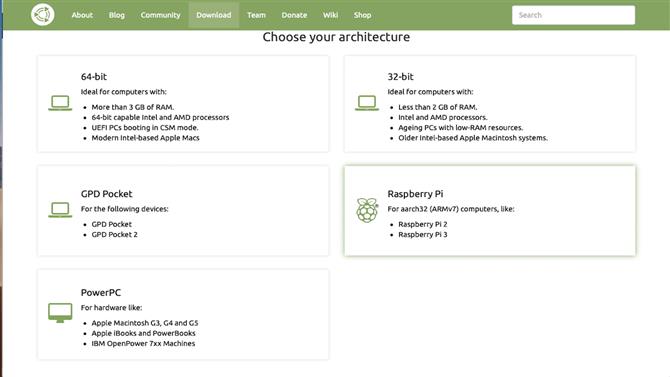
Elige Raspberry Pi como tu arquitectura
1. Descarga la imagen de Ubuntu MATE
Abra su navegador web y vaya al sitio web de Ubuntu MATE for Raspberry Pi. Haga clic en el botón marcado «Descargar Ubuntu MATE». Se cargará una nueva página pidiéndote que elijas tu arquitectura.
Haga clic en la cuarta opción, que dice ‘Raspberry Pi’. En la página llamada «qué versión le gustaría», seleccione la versión más reciente de Ubuntu MATE, por ejemplo. 16.04.2 (Xenial).
En la página de descarga elija su tipo de descarga. Puede que necesite instalar el software bit torrent para hacer esto. El archivo estará alrededor de 1GB.
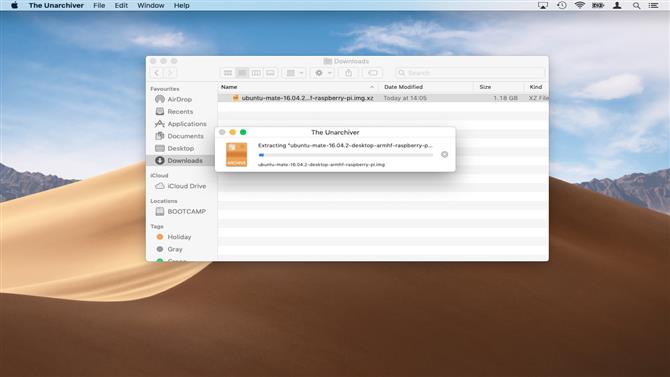
Necesitarás un programa que pueda extraer el archivo comprimido.
2. Extraer la imagen de Ubuntu.
Necesitará una utilidad de descompresión como The Unarchiver para macOS o 7-Zip para Windows 10. El Unarchiver está disponible de forma gratuita en App Store para extraer el archivo .xz.
Una vez que se instala la utilidad, simplemente haga doble clic en el archivo de sus descargas para extraer el archivo de imagen (.img).
Para Windows, vaya al sitio web de 7-Zip para instalar la aplicación. Haga clic en «Descargar», elija «Guardar». Vaya a ‘Descargas’ en el Explorador de archivos. Haga doble clic en el archivo ‘7-Zip’. Seleccione ‘Instalar’.
Una vez que se complete la instalación, haga clic derecho en el archivo MATE de Ubuntu. Seleccione ‘7-Zip’. Seleccione «Extraer archivos» y luego haga clic en «Aceptar». El archivo ahora será extraído.
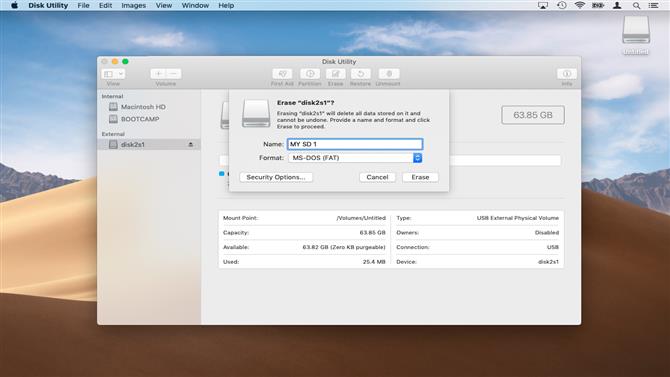
Tendrá que formatear su tarjeta microSD para que use el sistema de archivos FAT32
3. Formatea la tarjeta SD (macOS)
Para que su tarjeta microSD sea compatible con la Raspberry Pi, debe formatearse a FAT32.
Conecte la tarjeta microSD a su mac. El sistema lo montará automáticamente. Haga clic en ‘Spotlight’ en la esquina superior derecha de la pantalla, escriba ‘Disk Utility’ y presione regresar.
Una vez que se inicie la Utilidad de Disco, seleccione la tarjeta microSD de la lista de discos disponibles en el panel de la izquierda. Haga clic en la pestaña «Borrar», luego seleccione «MS-DOS (FAT)» en el menú desplegable «Formato».
También puede establecer un nombre para la tarjeta microSD aquí, por ejemplo. MI SD 1. Haga clic en el botón «Borrar» cuando esté listo.
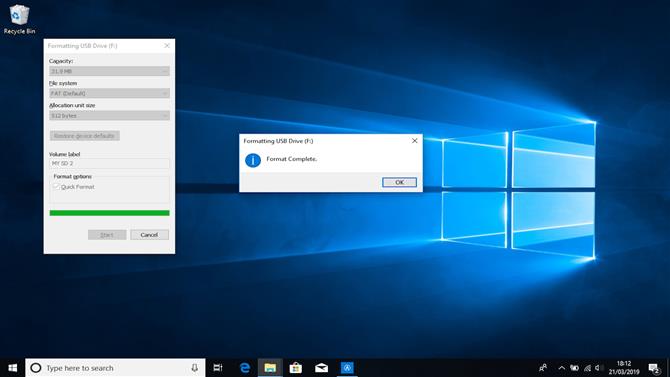
Tendrá que hacerlo si usa Windows 10 o macOS
4. Formatea la tarjeta SD (Windows 10)
Inserte su tarjeta SD en la ranura de su computadora o un adaptador USB.
Windows le informará que necesita formatear el disco para continuar. Haga clic en «Formatear disco». A continuación, puede elegir el formato, el sistema de archivos, el tamaño de la unidad de asignación y la etiqueta del volumen. Windows le advertirá que el formateo borrará todos los datos anteriores en la tarjeta SD. Elija «Aceptar» para continuar. El dispositivo será formateado.
Si no ve la notificación anterior, abra el Explorador de Windows. Busque la unidad SD. Haga clic con el botón derecho en este y en el menú desplegable, seleccione formato. Windows se predeterminará automáticamente a FAT32.
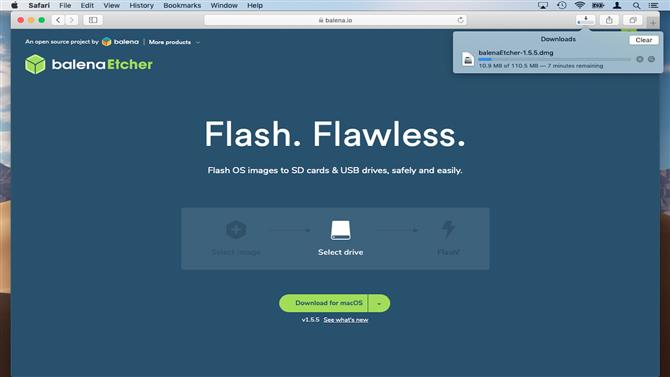
Etcher escribirá rápidamente Ubuntu MATE en tu tarjeta microSD
5. Descargue e instale Etcher
Si no eres un usuario avanzado, puedes escribir Ubuntu MATE en una tarjeta microSD usando la útil utilidad Etcher. Etcher está disponible para Windows 10 y MacOS. Elija la descarga para su sistema operativo.
Etcher se puede ejecutar directamente desde su carpeta de descargas. Los usuarios de Mac solo pueden hacer doble clic en el archivo DMG para montar la imagen del disco, luego hacer doble clic nuevamente para iniciar Etcher. Los usuarios de Windows 10 pueden iniciar la utilidad simplemente eligiendo «Ejecutar» el archivo desde su navegador web.
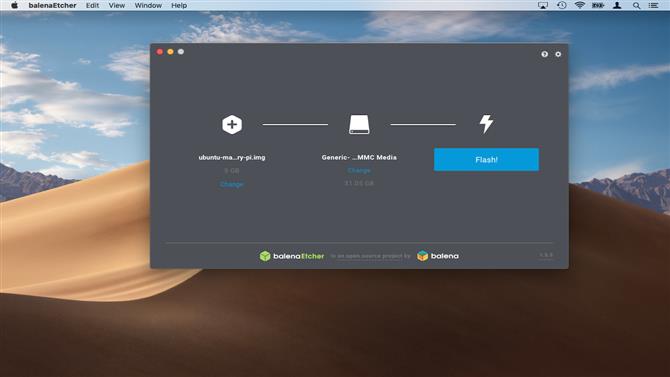
El proceso no debería tomar mucho tiempo.
6. Reescribe en microSD
Una vez que se abra Etcher, le pedirá que seleccione una imagen. Navegue a la imagen de Ubuntu MATE y haga doble clic para seleccionar.
Etcher ahora estará listo para colocar el archivo en la tarjeta microSD. La utilidad detecta automáticamente la tarjeta. Seleccione ‘Flash’ para comenzar el proceso de escritura. Esto tomará alrededor de 15 a 20 minutos dependiendo de su computadora y la tarjeta microSD.
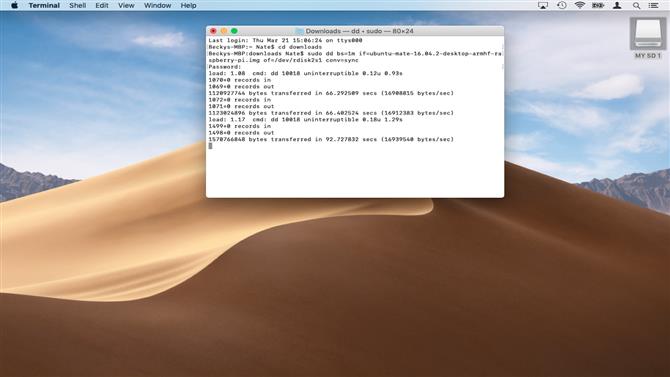
Si te sientes cómodo usando la Terminal, puedes usar eso en macOS o Linux para escribir la imagen en la tarjeta microSD
7. Escribir imagen a microSD utilizando Terminal
Si eres un usuario avanzado, puedes usar la línea de comandos macOS o Linux para escribir la imagen de Ubuntu MATE en tu tarjeta microSD. Para hacer esto, necesitarás saber la dirección específica del dispositivo, por ejemplo, / dev / rdisk1 de la tarjeta microSD.
Los usuarios de Mac pueden encontrar esto abriendo el programa Utilidad de Discos, seleccionando la tarjeta microSD del panel de la izquierda y haciendo clic en el botón «Primeros Auxilios».
Esto realiza una comprobación de rutina en la tarjeta. Una vez que se haya completado, haga clic en «Mostrar detalles» para ver el informe. La dirección del dispositivo aparece junto a «fsck», por ejemplo, / dev / rdisk2s1.
Los usuarios de Linux pueden ver la dirección del dispositivo simplemente abriendo la utilidad «Discos» y seleccionando la microSD. La dirección del dispositivo se muestra en la parte inferior de la ventana.
A continuación, abra la Terminal. A partir de aquí, puede utilizar el dd comando para escribir el archivo de imagen de Ubuntu en la tarjeta microSD. Primero, cambie a su carpeta de ‘Descargas’ con el comando:
descargas de cd
A continuación, utilice dd para comenzar a escribir, por ejemplo:
sudo dd bs = 1m if = ubuntu.img of = / dev / rdisk1 conv = sync
Asegúrate de sustituir «ubuntu.img» ‘/ Dev / rdisk1’ con el nombre de archivo de la imagen Ubuntu MATE y la dirección del dispositivo para la tarjeta microSD respectivamente.
Puede utilizar el acceso directo Ctrl + T para verificar el progreso del proceso de escritura.
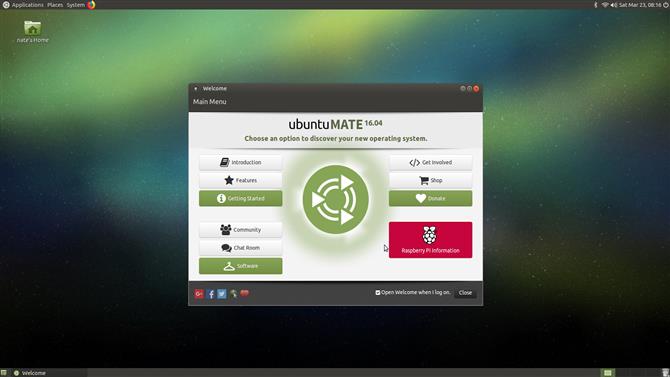
El proceso de instalación ofrece instrucciones paso a paso.
8. Configurar Ubuntu MATE
Expulse la tarjeta microSD de manera segura de su computadora y luego insértela en su Raspberry Pi.
A continuación, conecte el cable de alimentación, el teclado, el mouse y el monitor a la Raspberry Pi. Ahora se iniciará la instalación de Ubuntu MATE. Estas pantallas de configuración son bastante autoexplicativas y le resultarán familiares si ha usado Ubuntu anteriormente.
Elige tu idioma, red wifi y ubicación. A continuación, Ubuntu MATE le pedirá que establezca un nombre de usuario y contraseña. Asegúrese de anotarlos en un lugar seguro antes de continuar.
Una vez que se complete la configuración, se cargará el escritorio de Ubuntu MATE. El sistema operativo mostrará un mensaje de bienvenida y le ofrecerá un recorrido por las características de Ubuntu. Asegúrese de pasar por esto si no ha utilizado el entorno de escritorio MATE anteriormente.
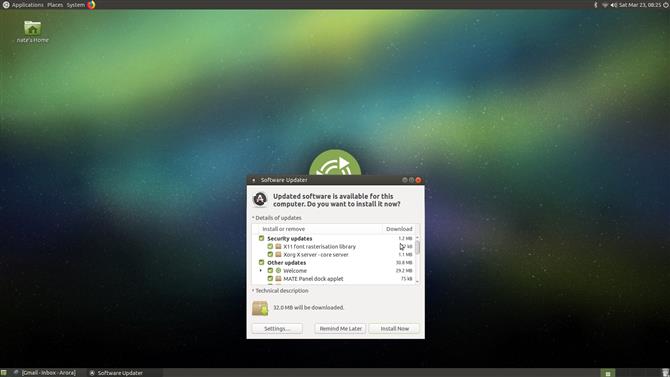
Asegúrese de actualizar Ubuntu MATE para las últimas aplicaciones y parches
9. Actualizar actualizar Ubuntu MATE
Es posible que la versión de Ubuntu MATE que ha instalado ahora no esté completamente actualizada. Para verificar si este es el caso, vaya a Sistema> Actualizador de software.
El sistema ahora buscará actualizaciones. Aparecerá un cuadro que indica que se ha publicado un software actualizado desde que se lanzó Ubuntu x.04. ¿Desea actualizar? ’. Haga clic en «Instalar ahora» para actualizar su sistema.
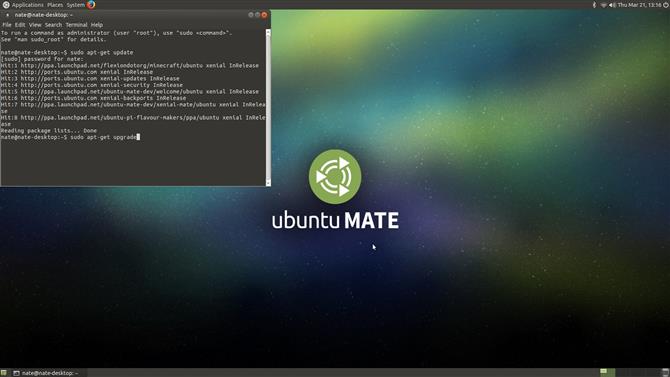
10. Solución de problemas
Algunos usuarios de Ubuntu MATE han reportado problemas con la conexión a Wi-Fi después de la instalación, el administrador de red dice que el «dispositivo no está listo». Este problema es específico de la Raspberry Pi 3. Afortunadamente, reiniciar la Raspberry Pi casi siempre soluciona este problema.
Otros usuarios han reportado problemas al instalar y actualizar el software utilizando el actualizador de software incorporado. Si esto sucede, abra la Terminal MATE. A continuación, ejecute el comando:
sudo apt-get update
entonces:
sudo apt-get upgrade
¡Eso debería solucionar el problema y ahora tendrás Ubuntu MATE ejecutándose en tu Raspberry Pi!
- Echa un vistazo a nuestra colección de proyectos de Raspberry Pi.
Créditos de la imagen: TechRadar
