Si le encantan todos los contenidos de Disney pero tiene problemas para introducirlos en su Amazon Fire Stick, no está solo.
Habría varios problemas con Disney Plus y FireStick porque ninguna aplicación está hecha realmente a la perfección, y todos se resumen en una cosa: si quiere usar FireStick para ver sus programas y películas favoritas de Disney, primero tendrá que superar algunos retos.
Compruebe si el servidor Disney Plus está caído. Si todo parece ir bien, compruebe su conexión a Internet o cierre la sesión y vuelva a entrar en su cuenta de Disney Plus. Reiniciar su FireStick o su navegador de Internet también ayudaría.
Si esto no funciona, no tema porque precisamente para eso estamos aquí, para ayudarle a superar estos retos y disfrutar de su contenido favorito de Disney Plus en Firestick.
En este artículo, obtendrá las soluciones que puede probar para solucionar este problema. ¡Vamos a profundizar!
¿Disney Plus no es compatible con Firestick?
Disney Plus es totalmente compatible con Amazon Firestick.
Firestick es un dispositivo que le permite tener a su alcance varias aplicaciones, canales y servicios de transmisión en directo como Netflix y Hulu. Disney Plus es sólo una de las plataformas de retransmisión en directo a las que puede acceder a través de su Amazon Firestick. Incluso puede integrar los comandos de voz de Alexa para ver sus contenidos de Disney Plus.


You can buy a new Fire TV remote on Amazon in case you suspect that the remote isn’t functioning well.
¿Cómo añado Disney Plus a mi Amazon Fire Stick?
Puede descargar Disney Plus a través de la sección «App & Juegos» de su Amazon Fire Stick.
Añadir Disney Plus a su Amazon Fire Stick es igual que descargar una aplicación en cualquier dispositivo inteligente. Puedes escribir «Disney Plus» en tu Amazon Fire Stick y hacer clic en «descargar». La app se instalará inmediatamente. Una vez finalizada la instalación, podrá acceder a Disney Plus y a sus funciones.
¿Por qué mi Disney Plus sigue fallando?
Hay muchas razones para que su Disney Plus siga fallando, como una velocidad de Internet deficiente, demasiada memoria o incompatibilidad. Afortunadamente, aquí tiene algunos pasos para evitar que se produzca este problema:
Actualice su Firestick
Si está intentando ver Disney Plus en su Fire Stick y no funciona, puede probar algunas cosas para solucionar el problema. En primer lugar, puede comprobar si su Firestick está actualizado a la última versión de software.
Si su Firestick está ejecutando software obsoleto, eso podría causar el problema porque el software obsoleto puede hacer que muchas funciones de TV sean inaccesibles o no funcionen en absoluto.
Para actualizar su Firestick a la última versión de Fire OS, siga estos pasos:
- Vaya a Ajustes > Mi Fire TV > Acerca de > Buscar actualizaciones.
- Si hay una actualización disponible, seleccione Instalar actualización.
- Su Firestick se reiniciará e instalará la actualización.
- Una vez instalada la actualización, su Firestick estará ejecutando Fire OS 5.0.
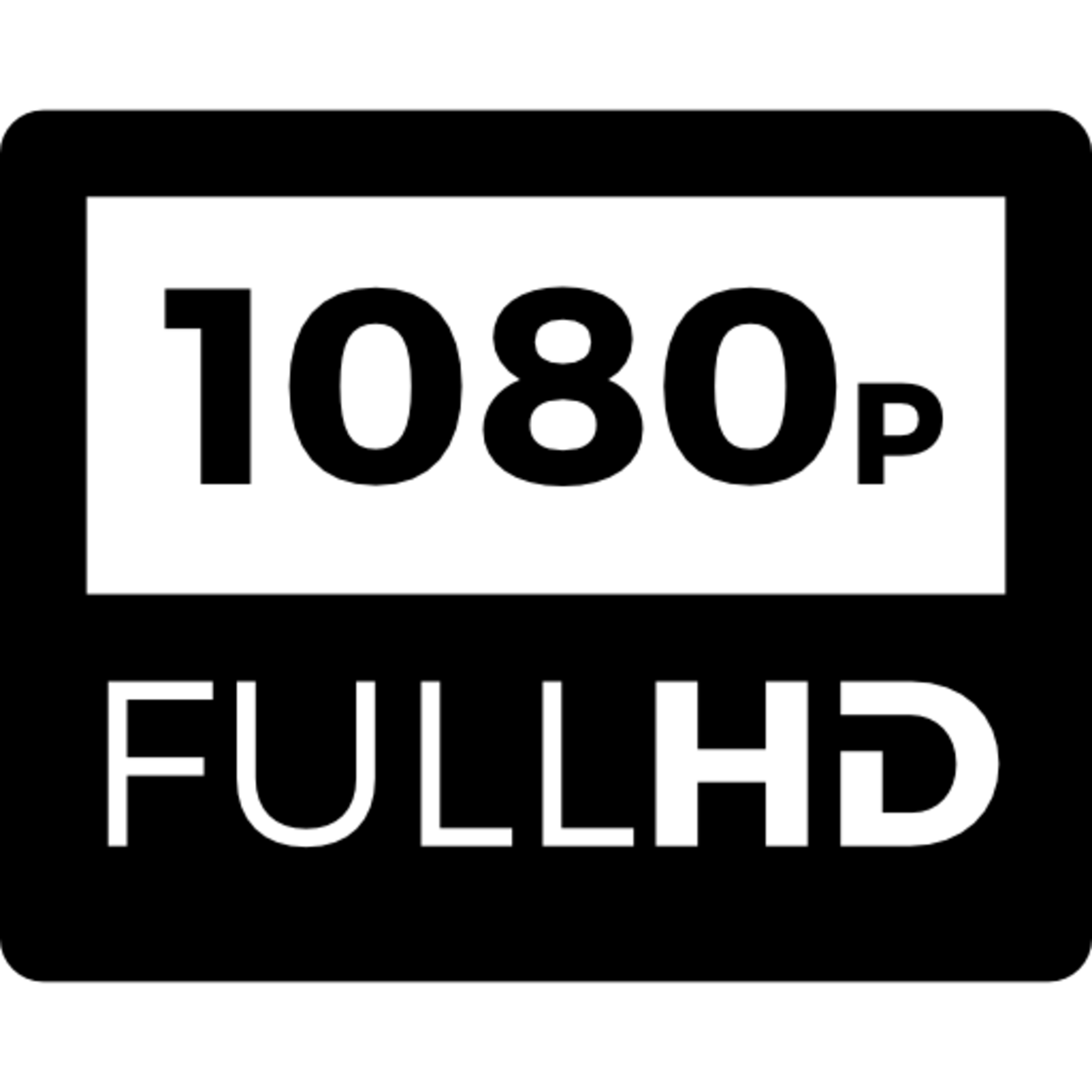
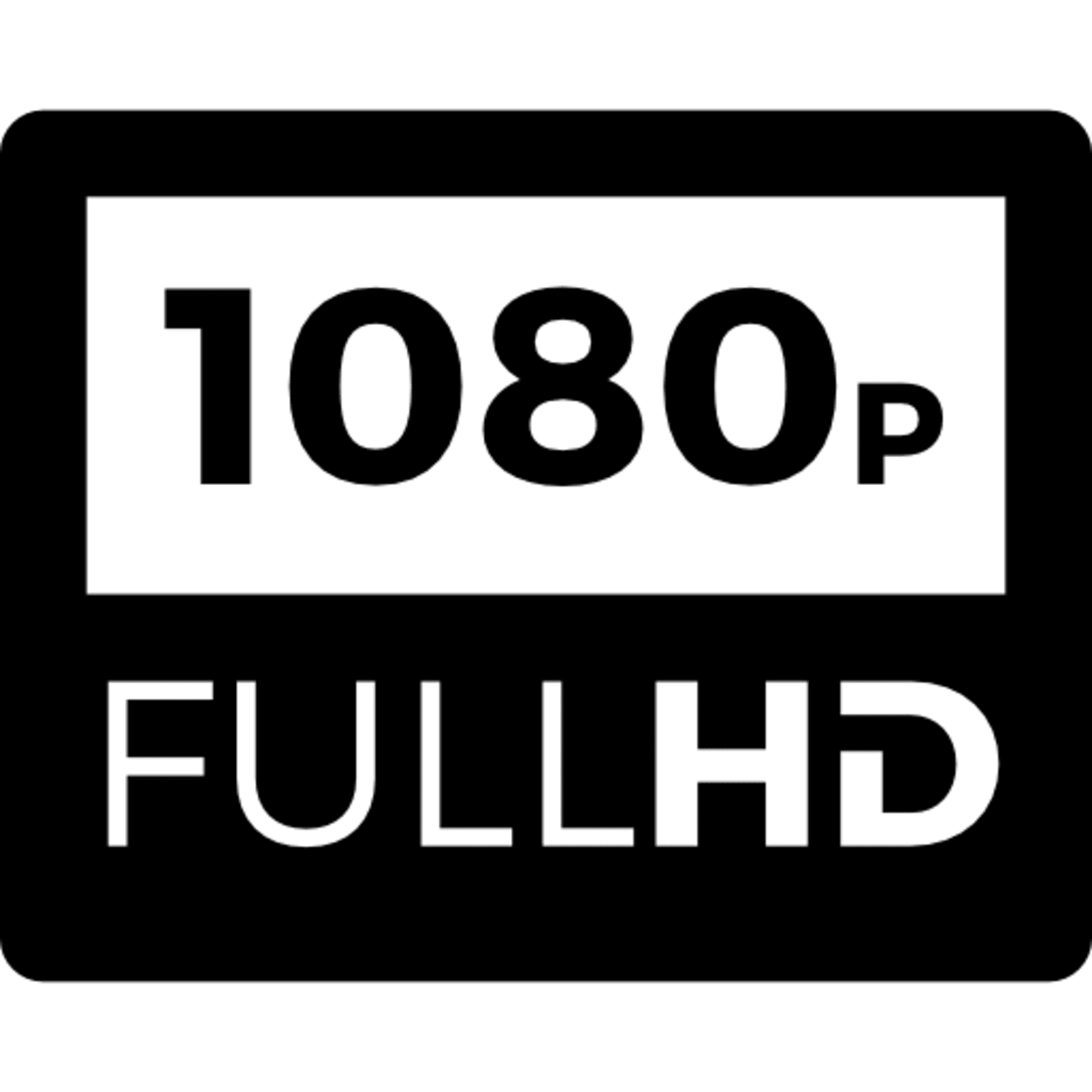
Compruebe la antena HD
Si está intentando ver Disney Plus en su Fire Stick, pero no funciona, debe comprobar si tiene una antena HD.
Si no lo tiene, tendrá que conseguir uno para ver Disney Plus. Para ello, ve al menú de ajustes de tu Fire Stick y selecciona Dispositivo. A continuación, seleccione Opciones de desarrollador. Por último, habilite HDCP.
Una vez hecho esto, debería poder ver Disney Plus en su Fire Stick.
Comprueba la intensidad de la señal de tu conexión
Otra cosa que puede probar si Disney Plus no funciona en su Fire Stick es comprobar la intensidad de la señal de su conexión.
Si no está recibiendo una señal lo suficientemente fuerte, ese podría ser el motivo. Para comprobar la intensidad de la señal, vaya a Ajustes > Red > Estado y vea la sección Intensidad de la señal.
Si dice Débil, esa podría ser la razón por la que está teniendo problemas para hacer streaming. Para fortalecer su conexión, puede probar algunas cosas.
En primer lugar, intente conectar su Firestick a su router mediante un cable ethernet, ya que las conexiones por cable garantizan una conexión WiFi estable y fuerte. Si no le es posible conectar un ethernet, también puede probar a acercar su Firestick al router. Esto debería solucionar el problema de la señal débil.
Reinicie su router
Ejecutar Disney Plus en su Firestick requiere una conexión a Internet, y todos los televisores inteligentes de hoy en día dependen de una conexión WiFi estable.
Así que si, por alguna razón, su router no está funcionando correctamente, entonces esa podría ser la razón por la que Disney Plus no está funcionando en su dispositivo Firestick. Por lo tanto, debe intentar reiniciar su router para solucionar cualquier problema de conexión o problemas con el router y las señales WiFi.
- Para reiniciar un router, tendrá que encontrar su cable de alimentación y enchufarlo a una toma de corriente.
- Una vez enchufado el router, deberá encontrar el botón de reinicio.
- El botón de reinicio suele encontrarse en la parte posterior del router.
- Una vez que encuentre el botón de reinicio, deberá mantenerlo pulsado durante 30 segundos.
- Después de 30 segundos, el router debería reiniciarse solo.
Aquí tiene más consejos para arreglar un router: ¿Cómo arreglar una luz naranja parpadeante de un router Cox?
Pruebe a borrar los datos de caché de su Firestick


Cache data is data that is stored in a cache. A cache is a small, fast memory that stores frequently accessed data.
Si usted tiene el último dispositivo con problemas, borrar los datos de la caché puede ser una buena solución, ya que resuelve muchos problemas e incidencias con la aplicación.
Cuando se accede a los datos desde la caché, suele ser más rápido que acceder a los mismos datos desde la memoria principal. Y según Disney, estos datos temporales pueden corromperse con el tiempo, causando problemas.
Para borrar los datos de la caché en su Firestick, siga estos pasos:
- Abra el menú Ajustes en su dispositivo Firestick.
- Seleccione la opción Mi Fire TV.
- Seleccione la opción de menú Opciones de desarrollador.
- Seleccione la opción de menú Borrar caché.
- Aparecerá un mensaje de confirmación. Seleccione el botón Borrar caché para confirmar.
Actualizar Disney Plus
Al igual que utilizar software obsoleto, FireStick puede causar problemas. Utilizar una versión antigua de la aplicación Disney Plus también puede causar errores y problemas al ejecutar la aplicación.
Así que debe comprobar si su Disney Plus está actualizado a la última versión.
Si no lo está, siga estos pasos para actualizarlo:
- Abra la aplicación Disney+ en su dispositivo.
- Pulse el icono Perfil en la parte inferior derecha de la pantalla.
- Toque el icono Configuración en la parte superior derecha de la pantalla.
- Desplácese hacia abajo y pulse Actualizar perfil.
- Pulse el botón Actualizar situado junto al perfil que desea actualizar.
- Introduzca la nueva información y pulse Guardar.
| Llame a su proveedor de servicios de Internet (ISP) | Si el problema de intensidad de la señal WiFi persiste incluso después de reiniciar el router, lo más probable es que haya un problema por parte de su proveedor de servicios de Internet. Así que debería intentar ponerse en contacto con ellos y explicarles su problema. Probablemente le dirán que reinicie el módem o que espere 10 minutos y vea si empieza a funcionar de nuevo. Si eso falla, entonces enviarán un equipo a su casa para arreglar cualquier problema de hardware con el router y ponerlo en marcha de nuevo. |
| Vuelva a iniciar sesión en su cuenta Disney Plus | Si el problema no es con su conexión a Internet, entonces puede intentar volver a iniciar sesión en su cuenta Disney. Esto funciona de la misma manera que abrir y cerrar su aplicación. Para esta reparación, siga estos procedimientos: – En su Fire TV, acceda a la aplicación Disney Plus. – Seleccione Cerrar sesión haciendo clic en Avatar. – Vuelva a iniciar sesión introduciendo sus datos de acceso. |
| Reinicie su dispositivo de Streaming | Si los pasos anteriores no funcionan, puede probar otras cosas, como reiniciar su dispositivo de streaming. Reiniciar su dispositivo puede resolver la mayoría de los problemas fundamentales y solucionar su problema. Hay varias maneras de reiniciar su Firestick. Una forma es ir al menú de ajustes y seleccionar «Reiniciar». Otra forma es desenchufar el dispositivo de la fuente de alimentación durante unos segundos y volver a enchufarlo. |
Arreglar el fallo de Disney Plus
Preguntas frecuentes
¿Cómo solucionar el código de error 83 de Firestick al utilizar Disney Plus?
El código de error 83 se produce cuando la aplicación Disney Plus no puede detectar correctamente si está utilizando un dispositivo compatible. Esto se debe a la función de seguridad de Disney Plus. Debería ver un mensaje de error: «Lo sentimos, estamos experimentando dificultades técnicas. Por favor, inténtelo de nuevo más tarde».
Borrar la caché de su App solucionaría este problema. Consulte mi otro artículo: Resolución de problemas de Disney Plus en Roku: Guía de resolución rápida.
¿Por qué la aplicación Disney Plus es tan lenta en el FireStick?
Al igual que el Código de Error 83, borrar la caché de su App aumentará la velocidad o el tiempo de carga de su FireStick. La posibilidad de experimentar un FireStick lento se debe al uso constante del mismo; la memoria se amontona, dando como resultado un tiempo de carga lento.
Además, la velocidad de su conexión a Internet también puede ser una razón detrás de su FireStick lento, por lo que también debe tener en cuenta para comprobar su router o el servicio de su proveedor de Internet para los problemas. Si no puede solucionarlo sus expertos pueden arreglarlo por usted.
¿Cómo conecto mi Amazon Fire Stick a mi televisor?
Para conectar su Amazon Fire Stick a su televisor, conecte el puerto HDMI de la parte posterior del dispositivo al puerto HDMI de su televisor.
¿Cómo instalo aplicaciones en mi Amazon Fire Stick?
Para instalar aplicaciones en su Amazon Fire Stick, vaya a la Amazon Appstore y seleccione la aplicación que desea instalar.
Conclusión
Esto es todo. Actualizaré este artículo cuando encuentre otro hack que pueda ayudarle. Recuerde que si su Firestick tiene problemas para ejecutar Disney Plus, no debe preocuparse porque se trata de un problema común al que se enfrenta la mayoría de la gente.
Siempre y cuando se trate de un problema de software y el hardware de su Firestick funcione bien, no hay necesidad de preocuparse, ya que hay varias soluciones para este problema.
Actualice siempre su tv firestick para asegurarse de que puede ejecutar las últimas funciones, ya que el software antiguo lo tiene difícil. Y garantice que el problema no está en su conexión a Internet, ya que Disney Plus requiere Internet. Puede intentar reiniciar su router si el problema es con su Internet. Si eso no lo soluciona, intente ponerse en contacto con su proveedor de Internet.
También puede intentar actualizar su aplicación Disney Plus porque puede tener fallos o incluso bloquearse si no está actualizada a la última versión.
Mi último recurso es reiniciar el dispositivo de streaming ya que un reinicio puede arreglar cualquier problema menor con el software que pueda haber ocurrido debido a algún cambio en la configuración.
Otros artículos
- Encender el televisor Samsung sin mando (Cómo hacerlo)
- ¿Tienen Bluetooth los televisores TCL? (Respuesta)
- Cómo arreglar un televisor Hisense que no se enciende (Explicado)
Haga clic aquí para ver la versión visual de este artículo.
