Si desea saber cómo conectar los Apple AirPods a una computadora MacBook o Mac, ha venido al lugar correcto.
Los AirPods de Apple tuvieron una recepción mixta cuando se lanzaron por primera vez en 2016. Aparte de todo lo demás, el diseño completamente «sin cables» se veía un poco extraño, dejándote con dos pequeños tallos blancos colgando de tus orejas todo el tiempo .
Pero, después de un inicio lento, la idea de los audífonos totalmente sin cables en el oído realmente ha despegado. Los pequeños AirPods blancos son ahora una imagen común en mis locales de hipster, y muchos otros fabricantes también se han subido al carro sin cables en los últimos meses.
Los AirPods también fueron innovadores en otros aspectos. Utilizan una conexión Bluetooth estándar para la transmisión de música, pero el chip W1 de diseño personalizado de Apple proporciona funciones adicionales cuando los AirPods se utilizan con otros dispositivos de Apple.
Algunas de esas funciones, como la capacidad de usar solo un auricular para atender llamadas telefónicas, están diseñadas específicamente para su uso con dispositivos móviles de Apple, como el iPhone o el iPad.
Sin embargo, también puede utilizar los AirPods con una computadora portátil MacBook o una computadora de escritorio Mac. Hemos utilizado un MacBook Air con Mojave (macOS 10.14), pero los pasos que se muestran aquí funcionarán con cualquier computadora de escritorio o computadora portátil Mac con Sierra (macOS 10.12) o posterior.
Las Mac más antiguas, al igual que las PC con Windows y otros dispositivos que no son Apple, aún pueden tratar a los AirPods como los auriculares Bluetooth convencionales, aunque no podrán usar todas las demás funciones de los AirPod.

1. Emparejando AirPods a través de iCloud
Los AirPods, por supuesto, están diseñados principalmente para su uso con un iPhone. Y, si ya ha configurado sus AirPods para que funcionen con un iPhone o iPad que haya iniciado sesión en su cuenta de iCloud, entonces estarán automáticamente disponibles para su uso con cualquier MacBook u otro Mac que también haya iniciado sesión.
Esto significa que puede ver inmediatamente los AirPods que aparecen en el panel de control de Bluetooth de su MacBook, por ejemplo, incluso si aún no tiene Bluetooth activado.
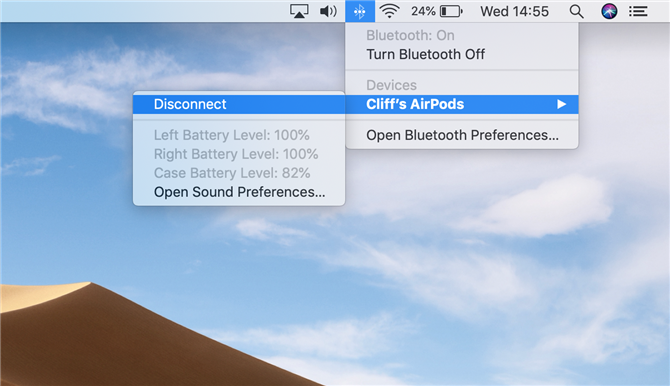
2. controles de escritorio
Cuando enciende Bluetooth, puede simplemente conectarse a los AirPods haciendo doble clic en el panel de control.
También hay otra opción: si hace clic en el botón ‘Mostrar Bluetooth en la barra de menú’, puede conectar o desconectar rápidamente los AirPods en cualquier momento usando el menú desplegable de Bluetooth que aparece en la barra de menú principal del MacBook.
Este menú también muestra otros detalles, como el nivel de batería de los AirPods y su estuche de carga.
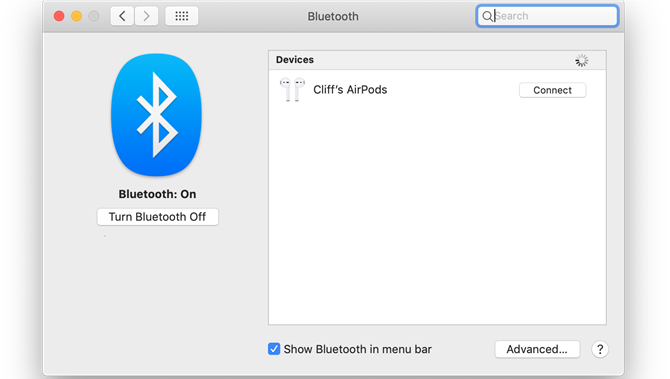
3. Emparejando AirPods sin iCloud
Si no ha configurado previamente los AirPods con un dispositivo iOS, entonces hay una manera rápida de comenzar, y ni siquiera tiene que sacar los AirPod de su estuche de carga.
Asegúrese de que Bluetooth esté encendido en el panel de control, luego abra la tapa de la caja de carga y mantenga presionado el pequeño botón en la parte posterior de la caja durante unos tres segundos, hasta que la luz de carga parpadee en blanco.
Los AirPods aparecerán en el panel de control de Bluetooth y puede hacer clic en el botón «Conectar» para completar el proceso de emparejamiento.
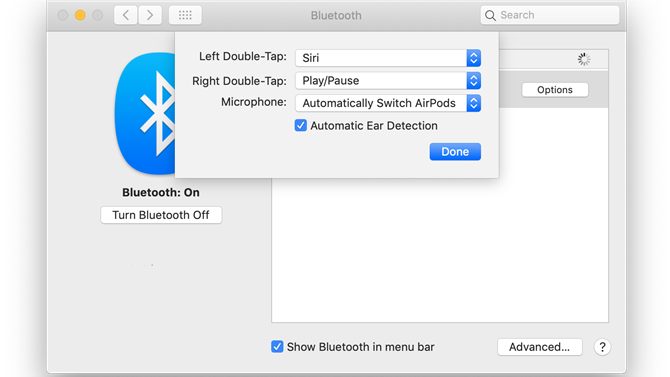
4. Opciones de AirPod
Una vez que hayas conectado los AirPods, aparecerá un nuevo botón «Opciones». Haga clic en este botón y verá una serie de opciones para controlar la forma en que funcionan los AirPods. Puede emitir una serie de comandos simplemente tocando dos veces en cada auricular mientras los está usando, tal vez utilizando el auricular izquierdo para activar los comandos de voz de Siri, mientras que el auricular derecho controla su música.
La opción de ‘detección automática de oído’ activa un sensor de movimiento dentro de los AirPods. Esto pausará automáticamente su música cuando detecte que ha eliminado los AirPods de sus oídos y reanudará la reproducción cuando vuelva a colocarlos.
Sin embargo, puede desactivar el sensor y controlar los AirPods manualmente, si lo prefiere.
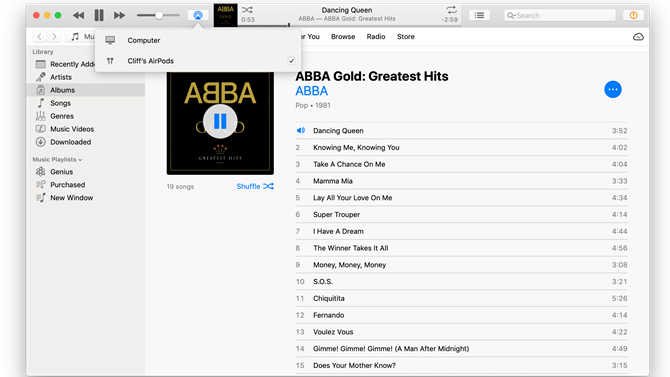
5. iTunes audio
De forma predeterminada, los AirPods ahora están seleccionados como el dispositivo de salida de audio principal para el MacBook, y el audio de cualquier aplicación que se ejecute en el MacBook se reproducirá a través de los AirPods.
Sin embargo, también es posible reproducir audio desde diferentes aplicaciones a través de diferentes dispositivos. Encendamos iTunes y tengamos un estallido de Abba para alegrar un día gris de invierno.
Si hace clic en el icono de AirPlay en la barra de menú de iTunes, puede seleccionar los AirPods como salida de audio para su música de iTunes. Esto anula la configuración predeterminada de todo el sistema y le dice a macOS que iTunes siempre se reproducirá a través de los AirPods.
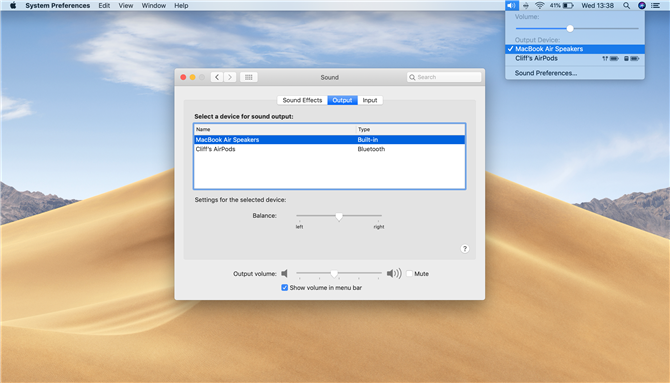
6. Ajustes de sonido
Vuelva a cambiar a Preferencias del sistema en el MacBook y eche un vistazo al panel de control de sonido.
Ahora puede seleccionar los altavoces internos del MacBook como la salida de sonido principal, por lo que puede tener una presentación de PowerPoint o un boletín de noticias de la BBC que reproduzca su propio audio a través de los altavoces del MacBook, o un conjunto más amplio de altavoces externos conectados al MacBook, mientras lleva en escuchar a Abba en iTunes a través de los AirPods.
Esto es útil si a veces necesita cambiar entre salidas de audio cuando ejecuta múltiples aplicaciones simultáneamente. También es posible cambiar rápidamente entre los altavoces de la MacBook y los AirPods usando el menú desplegable «Sonido» en la barra de menú principal.
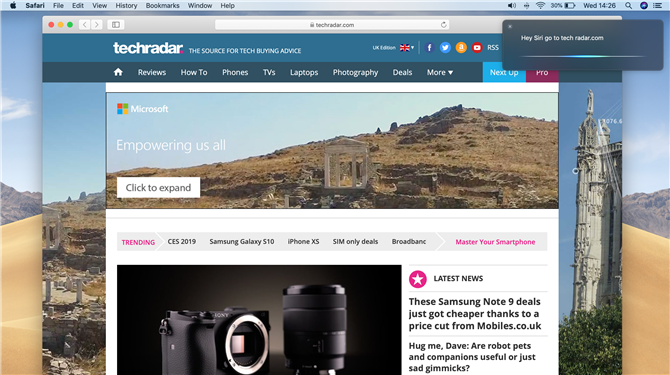
7. Hey Siri!
Al igual que el iPhone y el iPad, los modelos Mac más recientes ahora pueden usar los comandos de voz de Siri y, como mencionamos anteriormente, puede activar Siri simplemente tocando dos veces uno de los auriculares AirPod.
Los micrófonos de los AirPods detectarán sus comandos de voz, lo que significa que no tiene que estar sentado frente al MacBook para hablar con Siri. Puede usar Siri para preguntar sobre noticias o informes meteorológicos, crear notas y recordatorios, e incluso decirle que abra Safari y vaya a TechRadar.com.
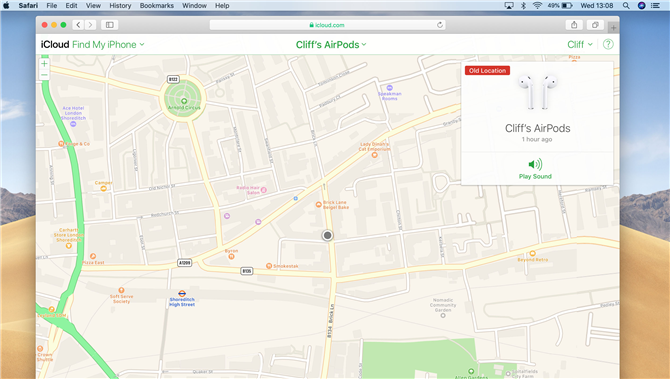
8. ¡Encuentra mis AirPods!
La aplicación Find My iPhone en dispositivos iOS puede usarse para ubicar todos sus dispositivos Apple en caso de pérdida o robo, y eso también incluye sus AirPods.
No hay una versión para macOS de esa aplicación, pero Find My iPhone está disponible como un servicio basado en la web en el sitio web iCloud.com.
Puede iniciar sesión en iCloud.com con su ID de Apple y un navegador web en una PC con Mac o Windows, y Buscar mi iPhone le mostrará un mapa con la última ubicación conocida donde se utilizaron los AirPods con una conexión Bluetooth.
- Los 50 mejores consejos de Mac, trucos y ahorro de tiempo.
