Ahora que se ha lanzado la versión final de macOS Catalina, hemos’he estado ocupado explorando sus muchas características nuevas.
Una de las características clave de Catalina es el control por voz, que está diseñado para ayudar a las personas que no pueden usar un mouse y un teclado convencionales para controlar su Mac con su voz..
El control por voz tiene dos funciones principales, que permiten a las personas dictar texto en correos electrónicos u otros documentos, y también emitir comandos a su Mac, como “Correo abierto” o “Salir de Safari”.
Y, por supuesto, cualquier persona puede usar el control por voz, y descubrimos que no’Tómese mucho tiempo para acostumbrarse a abrir y cerrar aplicaciones y emitir otros comandos con nuestra voz. manzana’Sin embargo, la documentación sobre Voice Control es un poco escasa, por lo que’hemos decidido echar un vistazo más de cerca y mostrarte cómo comenzar a usar Voice Control en macOS Catalina.
Si aún no lo ha hecho, consulte cómo descargar e instalar macOS Catalina. También hemos recopilado todos los problemas más comunes de MacOS Catalina y le mostramos cómo solucionarlos..
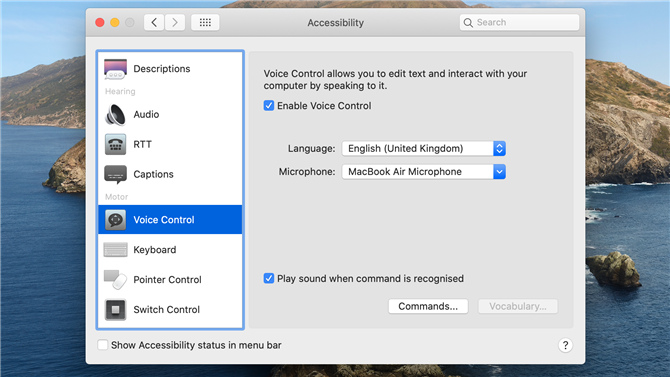
(Crédito de la imagen: futuro)
1. Inicie Control de voz
Doh! Se supone que las nuevas opciones de control de voz son sobre ‘accesibilidad’ y como tu’d esperar, ellos’se encuentra dentro del panel de Accesibilidad dentro de su Mac’s Preferencias del sistema.
Sin embargo, el control por voz en realidad está muy por debajo de la lista de opciones disponibles, por lo que es posible que necesite usar un mouse para desplazarse hacia abajo y encontrarlo, lo que nos parece un poco tonto.
Un simple clic del mouse activará el Control de voz, aunque luego tendrá que esperar uno o dos minutos para que su Mac descargue algún software adicional. Cuando Voice Control está listo, usted’veré aparecer un pequeño icono de micrófono en el escritorio de Mac.
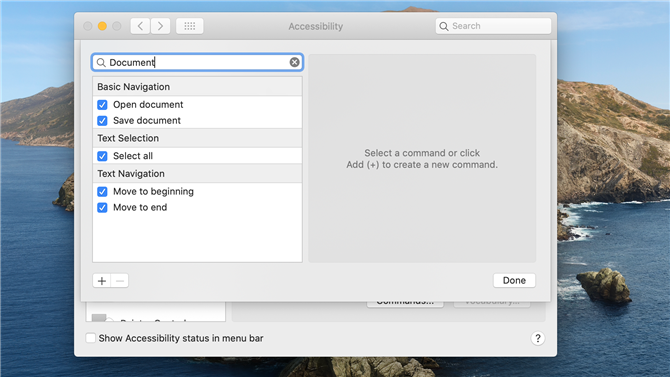
(Crédito de la imagen: futuro)
2. Comandos de voz
Puede usar el Control por voz para dictar texto en correos electrónicos y otros documentos, y también para emitir comandos a su Mac.
Al hacer clic en el ‘Comandos’ el botón con el mouse le mostrará una lista, pero si usar un mouse es difícil, ahora puede decir “Comandos de clic” en lugar.
Ahí’s una larga lista de comandos para desplazarse, organizados en categorías como ‘navegación’ y ‘edición de texto’, pero hay’s una alternativa de control de voz aquí también.
También puede hablar para buscar comandos, así que decir “documento” le mostrará todos los comandos de voz para trabajar con documentos. Pero ahora, deja’solo digo “salir de Preferencias del sistema” seguir adelante y explorar un poco.
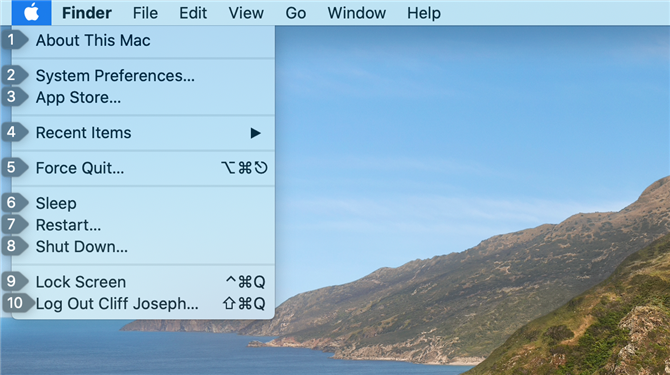
(Crédito de la imagen: futuro)
3. Fácil como 1,2,3
Control de voz ofrece una serie de opciones para navegar por su Mac. El primero es asignar números a comandos y objetos en su pantalla..
El menú Apple contiene varios comandos clave para controlar tu Mac, así que deja que’s comenzar diciendo “Haga clic en el menú de Apple”.
Control de voz ahora abrirá el menú de Apple y usted’Veré que a cada comando dentro del menú se le ha asignado un número. “Tres” abrirá la App Store, y diciendo “ocho” apagará la Mac.
Tú’encontrará comandos numerados similares en el menú Archivo y otros menús, así como en los menús de aplicaciones individuales con las que trabaja.
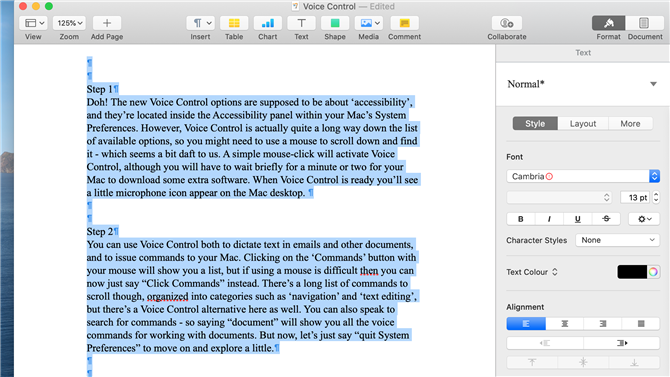
(Crédito de la imagen: futuro)
4. Convertir el discurso en texto
El control por voz le permite dictar texto en correos electrónicos o usar aplicaciones de procesamiento de texto como Microsoft Word o Apple’s páginas.
También puede editar texto usando comandos hablados como “Seleccionar todo”, o “eliminar oración”. Si necesitas un poco de ayuda, también puedes decir “Mostrar comandos” en cualquier momento para ver una lista de los comandos de Control de voz que están disponibles.
Sin embargo, muchas de estas funciones de dictado estaban realmente disponibles en versiones anteriores de macOS, por lo que ganamos’No te detengas en ellos con demasiado detalle aquí. Dejar’s siga adelante y explore las nuevas funciones que le permiten controlar su Mac y otros tipos de aplicaciones.
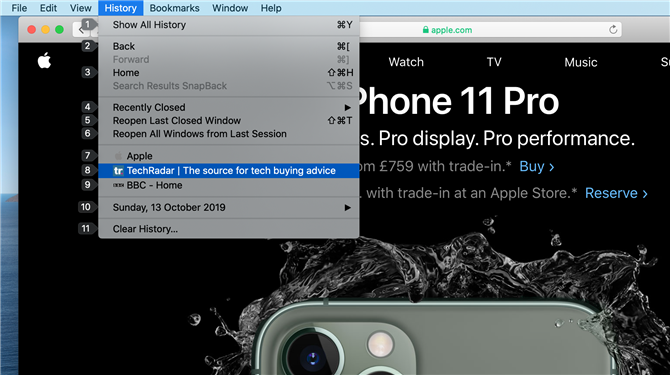
(Crédito de la imagen: futuro)
5. Navega por la web con tu voz
Ahora podemos decir “Safari abierto” para comenzar a navegar por la web y, por supuesto,, “Salir de Safari” cerrará la aplicación también.
Puede usar el Control por voz para pronunciar comandos en cualquier página web, como “acercarse” o “disminuir el zoom” para obtener una vista clara de la página, o “desplazarse hacia arriba” y “desplazarse hacia abajo” para navegar por la página.
Y si dices “Haga clic en el menú del historial”, entonces tú’Verá su historial de navegación reciente, con números asignados a cada elemento al igual que el Menú Apple en nuestro paso anterior. La zanja figura en el n. ° 8, así que solo di “ocho” visitar Ditching.
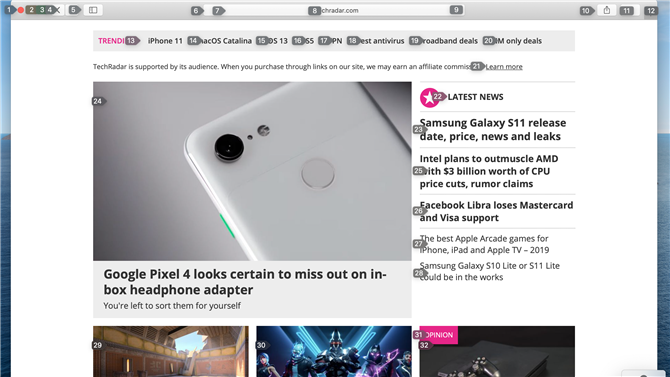
(Crédito de la imagen: futuro)
6. controles de navegación
Tener una lista numerada simple dentro de un menú es bastante sencillo, pero una página web es un asunto más complicado con múltiples titulares y enlaces que puede usar para navegar por el sitio web..
El control por voz puede extender ese sistema de números a su navegador web y otras aplicaciones; todo lo que tiene que hacer es decir “Mostrar números”.
Cada enlace en la página web ahora tiene su propio número, por lo que puede decir “catorce” para seguir el enlace a la información más reciente sobre macOS Catalina. También puedes hablar comandos como “regresa” o “avanzar” para avanzar y retroceder por las páginas web que’he visitado.
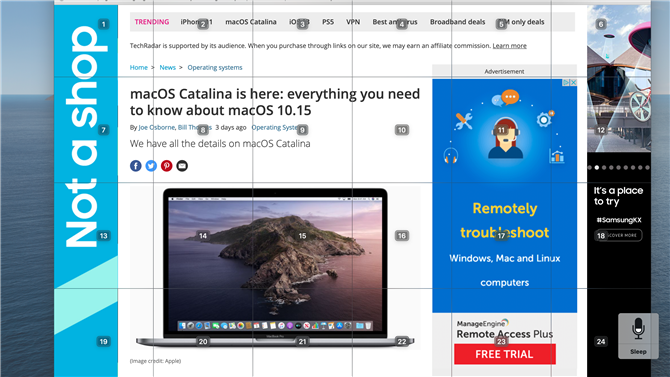
(Crédito de la imagen: futuro)
7. Mostrando la cuadrícula
Tener una lista numerada simple dentro de un menú es bastante sencillo, pero una página web es un asunto más complicado con múltiples titulares y enlaces que puede usar para navegar por el sitio web..
El control por voz puede extender ese sistema de números a su navegador web y otras aplicaciones; todo lo que tiene que hacer es decir “Mostrar números”.
Cada enlace en la página web ahora tiene su propio número, por lo que puede decir “catorce” para seguir el enlace a la información más reciente sobre Catalina. También puedes hablar comandos como “regresa” o “avanzar” para avanzar y retroceder por las páginas web que’he visitado.
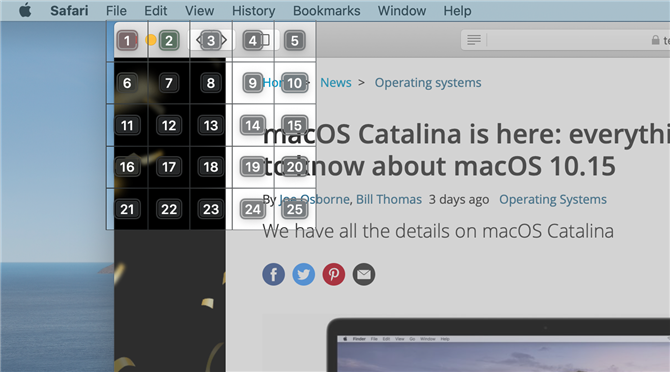
(Crédito de la imagen: futuro)
8. Acercamiento
Esos botones de la ventana superior izquierda están inicialmente dentro de la cuadrícula 1, así que si ahora decimos “uno” entonces el Control por voz ampliará la cuadrícula 1 y subdividirá esa cuadrícula en una serie más pequeña de cuadros numerados.
El botón Minimizar que queremos ahora está dentro de la cuadrícula 2, así que si decimos “Haga clic en 2” nosotros’activaré el botón Minimizar y ocultaré esta página web dentro de la Mac’s muelle.
Pero si solo decimos “dos” por sí solo, entonces el Control por voz volverá a hacer zoom en la cuadrícula para mostrar aún más detalles, y puede seguir haciendo zoom hasta que pueda ver claramente todos los elementos o controles que necesita con gran detalle.
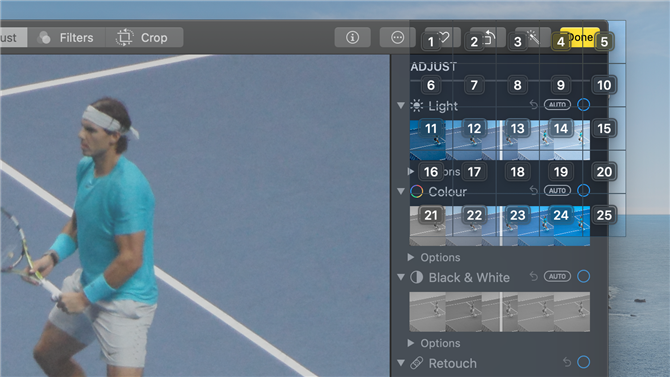
(Crédito de la imagen: futuro)
9. Cómo editar fotos con tu voz
También puede usar este sistema de cuadrícula de otras maneras. Podemos decir “Abrir fotos” para abrir la aplicación Fotos y luego “desplazarse hacia arriba” o “desplazarse hacia abajo” para navegar por nuestra biblioteca de fotos.
Diciendo “Mostrar números” asignará un número a cada foto para que podamos seleccionar una foto, y “Haz clic en Editar” nos cambiará al modo de edición.
Diciendo “Mostrar cuadrícula de ventana” nos permitirá acercarnos a partes específicas de una foto, e incluso podemos editar la foto con nuestra voz también.
Podemos usar el sistema de cuadrícula para acercar los controles de Iluminación, y podemos ver que el ‘Iluminación automática’ el comando ahora está dentro de Grid 9.
Diciendo “Haga clic en 9” presiona ese botón y Fotos ajustará automáticamente los niveles de iluminación para esta foto bastante sombría de Rafa Nadal.
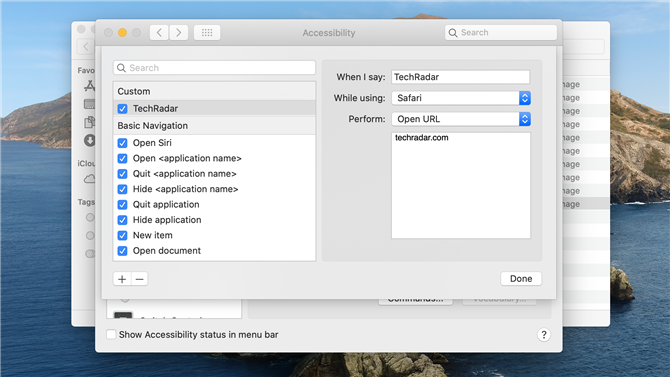
(Crédito de la imagen: futuro)
10. Crear comandos personalizados
No todo en tu Mac se puede controlar con un simple clic o un comando breve y hablado.
Sin embargo, Voice Control también le permite crear sus propios comandos personalizados para acelerar tareas más complejas.
Abra el panel de preferencias de Control de voz y diga “Comandos de clic” para ver la lista de comandos de voz incorporados.
Haga clic en el ‘+’ símbolo en la esquina inferior izquierda para crear sus propios comandos nuevos. Esto le permite especificar un comando hablado que puede usar en aplicaciones individuales o en Mac Finder en el escritorio.
Luego puede indicarle al Control de voz que realice una acción específica cuando escuche su comando, como escribir ‘Ditching.com’ mientras usa Safari, para acelerar su navegación.
- ¿Tienes algún problema con MacOS Catalina? Podemos ayudar a arreglarlos
