Antes de su lanzamiento, tuvimos acceso sin paralelo a Windows 10 gracias al programa Insider de Microsoft, que era esencialmente una forma en que los desarrolladores y los primeros en adoptar el sistema probaban el sistema a medida que avanzaba a través de las versiones.
A lo largo de este proceso, Microsoft habló sobre una nueva capacidad llamada Continuum. Notará que este nombre no se usa en la nueva función que ahora se llama ‘Modo de tableta’.
Sin embargo, ambos nombres dan una idea de para qué está diseñada la nueva característica, y es una experiencia perfecta para los usuarios de la tecnología de Windows. Con la venta de más PC / tabletas 2 en 1 (así como con más computadoras portátiles estándar con pantalla táctil), Microsoft quería encontrar una manera para que Windows 10 se adapte a su entorno.
Y eso es lo que tenemos con el Modo Tablet. En cierto sentido, es la respuesta de Windows 10 para cerrar la brecha entre el tacto y el uso del teclado y el mouse convencionales; algo que no funcionó tan bien con Windows 8.
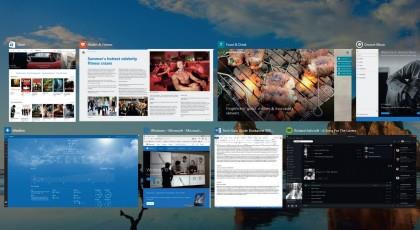
En el Modo Tableta, la nueva función de Vista de Tareas se convierte en un uso obligatorio en lugar de un placer de tener. Crédito de la imagen: Microsoft
Un tema delicado
El problema con Windows 8 es que todo se trataba del tacto. Los usuarios de teclado y mouse fueron tratados como ciudadanos de segunda clase. Las mejoras en Windows 8.1 fueron un largo camino para resolver estos problemas, con elementos como la barra de tareas que aparece en la parte superior de la pantalla de Inicio si lo necesitaba.
Sin embargo, los problemas con Windows 8 fueron más profundos, ya que era un lío confuso en otras áreas, como los Hechizos. La barra de Charms se redujo en Windows 10, pero aún tenían un papel que jugar para las tabletas y, de alguna manera, parece retrógrado para revertir todo a la barra de tareas y al menú Inicio.
Pero de otras maneras no lo hace, y esta es la razón por la que existe el Modo Tableta; Ayuda a Windows 10 a ser amigable al tacto cuando lo necesita, y no amigable al tacto cuando no lo hace. También está diseñado para brindar una interfaz de usuario más consistente en todos los dispositivos con Windows 10 en lugar de tener dos modos de pantalla de Inicio y Escritorio, como lo hicimos en Windows 8 y 8.1.
Este proceso puede ser automático. En términos simples, el Modo tableta detecta si hay un teclado conectado a su PC. Cuando se desconecta el teclado, se convierte en una tableta y esto puede iniciarse automáticamente, sin embargo, consulte la sección de configuración del Modo de tableta más adelante en esta guía para obtener más información.
Puede habilitarlo manualmente si lo desea. Esto podría ser útil si el separador no funciona correctamente o si desea usar su pantalla como una tableta (incluso si todavía tiene un teclado conectado).
Al igual que con la configuración más utilizada, el Modo tableta se puede iniciar a través de un botón en el Centro de acción. El Centro de acción en Windows 10 está diseñado para ser el hogar de las notificaciones y para hacer cualquier cosa que no requiera iniciar la aplicación de configuración.
Haga clic en el icono del Centro de Acción en el área de Notificación para iniciarlo y luego seleccione ‘Modo Tableta’ de las opciones en la parte inferior. Se encuentra convenientemente junto a otros botones que puede activar y desactivar, como el Modo de vuelo, Wi-Fi, Ubicación y Bluetooth, y está debajo de las Notificaciones que recibe de las aplicaciones.
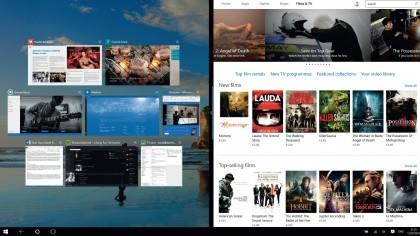
Puede dividir la pantalla entre aplicaciones y ajustar la división como en Windows 8.1. Crédito de la imagen: Microsoft
¿Necesita una tableta para el modo tableta?
Una de las cosas inteligentes del modo Tablet es que es completamente automático. Pero no necesariamente tiene que ser y puede iniciarlo manualmente. Curiosamente, no es específico al tacto, por lo que la opción de usarlo está ahí incluso si tiene un dispositivo sin pantalla táctil.
Estamos sorprendidos por esto, pero Microsoft debe haber decidido que era imposible implementar de esta manera. Si bien el Modo tableta no es útil en un dispositivo sin pantalla táctil, es algo que se puede usar en una computadora portátil estándar, que no tiene un teclado desmontable.
¿Cómo? Bueno, digamos que estás haciendo una presentación o quieres usar la pantalla táctil para elegir música en una fiesta; puede cambiar su computadora portátil para que no sea un dispositivo configurado para usar con el mouse y el teclado en uno donde la pantalla táctil sea el método principal de control.
En el Modo tableta, puede alternar si desea que los íconos de la aplicación estén ocultos en la barra de tareas. Por alguna razón, ocultarlos es el comportamiento predeterminado, pero puedes desactivarlo.
