Windows 10 cuenta con varias características clave de facilidad de uso que facilitan mucho el acceso al Modo tableta. Su dispositivo se ajustará automáticamente para la entrada táctil y cambiarán su escritorio y el menú Inicio. Windows 10 no busca una reintroducción completa de la pantalla de inicio de Windows 8, pero es similar.
El menú Inicio se convierte en pantalla completa, al igual que en Windows 8 y está permanentemente abierto en su escritorio, por lo que es más como un iniciador de pantalla de inicio de estilo iPad en el fondo.
Si ya ha usado el menú Inicio en Windows 10, sabrá cuánto ha cambiado con respecto a la versión en Windows 7. El nuevo menú Inicio tiene mosaicos en vivo en el lado derecho. Puede hacer clic con el botón derecho en cualquier archivo, carpeta o aplicación en Windows y seleccionar ‘Pin to Start’ para incluirlo aquí.
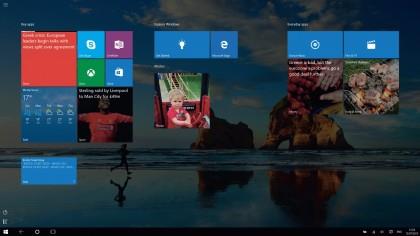
El Modo tableta hace que el menú Inicio se muestre en pantalla completa. Crédito de la imagen: Microsoft
En el otro lado, obtiene una lista de programas utilizados recientemente, así como accesos directos a otros destinos clave, como la aplicación Configuración y un acceso directo al Explorador de archivos. También puede apagar, reiniciar o poner su PC en suspensión desde este menú también; haga clic en «Encendido» y aparecerá otro menú con estas opciones. Los mosaicos activos funcionan de la misma manera que lo hacen en Windows 8, por lo que puede arrastrar cualquiera de ellos alrededor del menú si desea reordenarlos.
El Modo tableta introduce una versión modificada de este menú Inicio. El lado izquierdo del menú ahora tiene tres iconos. El icono superior de ‘hamburguesa’ le permite acceder a las aplicaciones más utilizadas. Esta parte se parece más a la versión de escritorio del menú Inicio y su Cuenta de usuario se muestra en la parte superior: puede bloquear la pantalla o cerrar sesión aquí igual que en Windows 8 y 8.1.
Este menú está unido por un botón de Encendido (que le permite reiniciar, apagar o suspender) y otro ícono en la parte inferior para que pueda desplazarse hacia abajo a través de una lista de aplicaciones, no solo las que están ancladas en el menú Inicio .
En el Modo Tableta, también puede deslizar hacia arriba en el lado izquierdo para abrir el menú Todas las aplicaciones, de modo que pueda navegar por toda su lista de aplicaciones. Toque una letra en la lista Todas las aplicaciones para ir a un selector de letras y saltar rápidamente a otra sección.
Si está conectado a una segunda pantalla, que podría estar en una PC o tableta convertible, como la Surface Pro 3, el menú Inicio no se mostrará en pantalla completa. En cambio, tendrá el mismo tamaño que lo normal y también estará constantemente abierto. La otra cosa clave que cambia el modo de tableta es cómo se ve la barra de tareas.
Se vuelve más simple en términos de características, aunque aún puede llegar a todo lo que necesita. Espacia los iconos de la barra de tareas en el área de Notificaciones y elimina los que no necesita (en su mayoría iconos de terceros innecesarios). Solo ves Wi-Fi, batería, sonido y el ícono del Centro de Acción a la izquierda. Más el reloj siempre presente, naturalmente. Los iconos de la aplicación también están ocultos por defecto.
No estamos seguros de por qué esto es así, pero puede volver a activarlos si lo desea. De hecho, puede volver a activar cualquier función de la barra de tareas que el Modo de tableta elimine de manera predeterminada: los iconos de la aplicación, los iconos de notificación, el botón de teclado táctil y el selector de idioma.
La desaparición del icono del teclado táctil es un poco extraña, pero suponemos que la razón es que el teclado seguirá apareciendo automáticamente si toca en un cuadro de texto, barra de direcciones del navegador o similar. Así que el botón de no estar allí no es un gran problema.
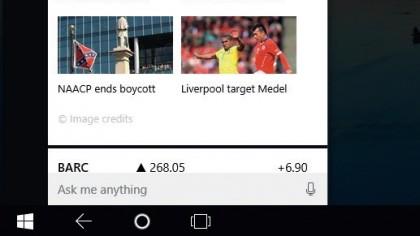
Los botones Buscar, Atrás y Vista de tareas permanecen junto al menú Inicio de manera predeterminada en el Modo tableta. Crédito de la imagen: Microsoft
Que es mas
En el otro lado de la barra de tareas, el icono de inicio ahora está unido por un botón de retroceso, por lo que puede volver a las aplicaciones anteriores. Si estaba en el menú de Inicio y luego lanzó una aplicación, al presionar el botón Atrás se regresa al menú de Inicio. Es una experiencia mucho más parecida a la de un teléfono.
También hay un icono de búsqueda, así como el botón Vista de tareas. La búsqueda en el modo de escritorio (que incorpora el asistente de voz de Cortana) se realiza a través de una barra de búsqueda. En el Modo tableta, es un icono por defecto, que ofrece una apariencia más simplista. Las aplicaciones se muestran en pantalla completa en Modo tableta, ya sean aplicaciones de Windows que descargue de la Tienda Windows o aplicaciones de escritorio tradicionales, como Microsoft Word.
Esto no es tan ridículo como parece, todos estamos acostumbrados a usar aplicaciones de tableta en cosas como iPads, y Microsoft está tratando de apelar a esas sensibilidades. Sin embargo, toma un poco de tiempo para acostumbrarse al principio. En el Modo tableta, también puede salir de las aplicaciones de escritorio y nuevas de Windows de la misma manera que en Windows 8; arrastrándolos hasta la mitad inferior de la pantalla.
Las aplicaciones de Windows también tienen su ícono X oculto por esta razón (aunque si está usando un mouse en el Modo Tableta, volverán a aparecer). Para mover b entre aplicaciones, Microsoft espera que use la nueva función Vista de tareas de Windows 10. El uso de la Vista de tareas es mucho más intuitivo en un dispositivo con pantalla táctil.
En una computadora portátil o de escritorio, la Vista de tareas es más bien secundaria, ya que solo se cambia entre los íconos abiertos en la barra de tareas o se usa Windows con el botón de pestaña ([Alt] + [Tab] también funciona, como es de esperar).
La Vista de tareas es una nueva adición a Windows 10. Sin embargo, no puede decirse que es una característica nueva e innovadora, ya que es sobre todo un reenvasado de lo que ha sido antes. Pero lo que es nuevo es su adición a la barra de tareas. Esto lo llama la atención de más usuarios. Hasta ahora, muchas personas que usaban Windows ni siquiera se habrían dado cuenta de que al presionar el botón de Windows con la tecla Tab, incluso podrían llevarlos a una interfaz para pasar de una aplicación a otra.
Menos aún se habrán dado cuenta de que había una manera en la versión táctil de Windows 8 (no 8.1) para cambiar entre la pantalla de la aplicación: al hacer clic desde la parte izquierda de la pantalla apareció un menú de conmutador. Al igual que con el menú Charms en el otro lado, estaba infrautilizado y ahora está fuera, así que es bueno tener una característica aún mejor para reemplazarlo.
Pero, no es cierto que la Vista de tareas no tenga ninguna característica nueva, ya que la Vista de tareas también incluye una función de Varios escritorios (aunque solo está disponible en el modo Escritorio). Si bien esta es una característica nueva para Windows, no es una característica nueva para la informática en general; por ejemplo, se ha presentado en el sistema operativo OS X de Apple para varias versiones.
Los escritorios múltiples están destinados principalmente para el trabajo, donde puede tener su correo electrónico abierto en una pantalla, una hoja de cálculo en otra, etc. Para evitar distracciones, puede abrir diferentes aplicaciones en diferentes escritorios, de modo que puede moverse entre los escritorios utilizando la Vista de tareas y cerrar los escritorios adicionales cuando ya no sean necesarios.
Súbete a ello
Otro cambio en el comportamiento de la aplicación en el Modo Tableta es la forma en que ajusta las aplicaciones a los lados de la pantalla. Como fue posible en la pantalla de Inicio de Windows 8, puede fijar dos aplicaciones una al lado de la otra en el modo Tableta. Y como en Windows 8.1 (pero no en Windows 8 original) puede ajustar la división.
Simplemente arrastre la barra que corre hacia abajo entre las dos aplicaciones. Aero Snap en el modo de escritorio de Windows 10 ahora le permite hacer una división de cuatro vías, pero no puede hacerlo en el Modo de tableta (aunque nos gusta la capacidad de hacerlo en el Modo de escritorio).
Si usó Touch Back durante los 7 días de Windows, sabrá que usar una pantalla táctil con el escritorio no es el mejor momento del mundo. Fue muy difícil alcanzar el objetivo que querías con el dedo, y simplemente no fue una buena experiencia. Sin embargo, Windows 10 es mucho mejor y hay poca o ninguna incertidumbre en el contacto.
Parte de esto ciertamente se reduce a la mejor tecnología de pantalla táctil disponible en estos días. Sin embargo, Microsoft también ha estado trabajando duro para hacer que el escritorio sea un entorno donde el tacto pueda prosperar, en lugar de ser «el mejor» del teclado y el mouse.
La tableta y los dispositivos 2 en 1 (con un teclado desmontable) siguen siendo una minoría en lo que respecta a la cantidad de dispositivos de Windows que existen, y es difícil ver que eso cambie a corto plazo.
Es por eso que Windows 8 fue un error tan grande para Microsoft; fue demasiado lejos para satisfacer las PC táctiles que son un pequeño porcentaje de todos los dispositivos Windows vendidos. Y esa es la razón por la que el Modo Tableta es una gran adición para Windows 10. Está ahí cuando lo desea y desaparece cuando no lo hace.
Y para aquellos de nosotros con dispositivos híbridos de tableta / computadora portátil, desconectar el teclado y pasar al Modo tableta es una experiencia perfecta. Ya no es solo un caso de que el hardware esté listo para tocar, ahora Windows también lo es. Con Windows 10, Microsoft ha trabajado duro para cerrar la brecha entre el uso de escritorio en PC y tabletas tradicionales y ha tenido éxito.
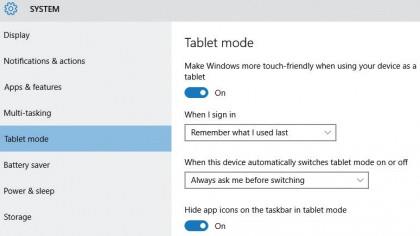
Puede ajustar el comportamiento predeterminado para el Modo tableta en la aplicación Configuración. Crédito de la imagen: Microsoft
Configuración del modo tableta
El modo de tableta puede ser automático cuando desconectas un teclado, pero no tiene que serlo. Dentro de la excelente nueva aplicación de configuración, vaya a ‘Sistema’, luego ‘Modo tableta’. Verás un interruptor para activar o desactivar el Modo tableta, pero las configuraciones debajo son las más interesantes.
Puede elegir lo que desea que haga el Modo tableta cuando inicie sesión en su PC. Dígale que recuerde que debe activar o desactivar el Modo tableta en función de lo que usó la última vez. O seleccione ir siempre al Escritorio o para cambiar automáticamente al Modo Tableta (por lo tanto, si su PC detecta un teclado, no cambiará).
La opción que se encuentra debajo le permite controlar cómo se activa el Modo Tableta. Puede hacerlo automáticamente cuando se separa un teclado, o puede elegir que se le solicite a través de una ventana emergente en el escritorio. Y, finalmente, puede elegir que no se le pregunte y que no sea automático (pero aún puede invocarlo manualmente).
- ¿Te ha gustado este artículo? Descubra cómo aprovechar al máximo su PC y las nuevas cosas que hacer en la Ayuda de Windows Consejo. Aprovecha una oferta exclusiva en nuestra muestra hoy.
