¿Es usted un orgulloso propietario del Oculus (Meta) Quest 2? ¿Se ha preguntado cómo emitir su Oculus (Meta) Quest 2 a su televisor LG? ¡No se preocupe más!
En esta entrada de blog, aprenderá 3 formas fáciles y sencillas de conectar su Oculus (Meta) Quest 2 a su televisor LG en un abrir y cerrar de ojos.
Comience por conectar su Oculus Quest 2 a su televisor utilizando un cable USB-C a HDMI. A continuación, abra la aplicación Oculus en su dispositivo móvil, seleccione «Configuración» y elija la opción «Casting».
También le proporcionaremos una guía detallada sobre cómo configurarlo y asegurarse de que todo funciona correctamente. Siga leyendo para saber cómo transmitir su Oculus (Meta) Quest 2 a su televisor LG de forma fácil y rápida.
Guía paso a paso para transmitir Oculus (Meta) Quest 2 a un televisor LG
Transmitir su Oculus (Meta) Quest 2 a su televisor LG es una gran manera de sumergirse en sus experiencias favoritas de RV en la gran pantalla. Aquí tiene una guía sobre cómo hacerlo:
- Comience por conectar su Oculus Quest 2 a su televisor. Puede hacerlo utilizando un cable USB-C a HDMI. Conecte el extremo USB-C del cable al puerto de carga de su Oculus Quest 2 y el extremo HDMI a uno de los puertos HDMI de su televisor LG.
- A continuación, abra la aplicación Oculus en su dispositivo móvil y seleccione «Configuración». A continuación, desplácese hacia abajo y seleccione la opción «Casting».
- Seleccione su televisor de la lista de dispositivos disponibles y la pantalla de su Oculus Quest 2 aparecerá en su televisor.
Una vez que haya emitido con éxito su Oculus Quest 2 a su televisor LG, podrá disfrutar de sus experiencias de RV favoritas en un formato aún mayor.
Ventajas de transferir Oculus (Meta) Quest 2 a un televisor LG
Trasladar su Oculus (Meta) Quest 2 a su televisor LG puede ser una experiencia increíblemente gratificante. No sólo le da la posibilidad de compartir sus aventuras de RV con amigos y familiares, sino que también abre la puerta a nuevos niveles de inmersión e interacción.
La primera ventaja es un campo de visión más amplio. Proyectar su Oculus (Meta) Quest 2 a su televisor LG proporciona un entorno más amplio y envolvente en el que explorar mundos virtuales. Este campo de visión más amplio genera una sensación de profundidad más realista y crea una experiencia más realista en general.
Otra gran ventaja es la posibilidad de compartir sus experiencias de RV con otras personas. Al emitir su Oculus (Meta) Quest 2 a su televisor LG, puede hacer que sus amigos y familiares se unan a la diversión. Esto hace que sea una gran manera de explorar mundos virtuales juntos y mostrar sus habilidades a los que te rodean.
Por último, si conecta su Oculus (Meta) Quest 2 a su televisor LG, le resultará más fácil acceder a los contenidos. Con una pantalla más grande, puede acceder a una gama más amplia de experiencias de RV, incluyendo películas, juegos y aplicaciones.
Consejos para solucionar problemas con el Casting Oculus

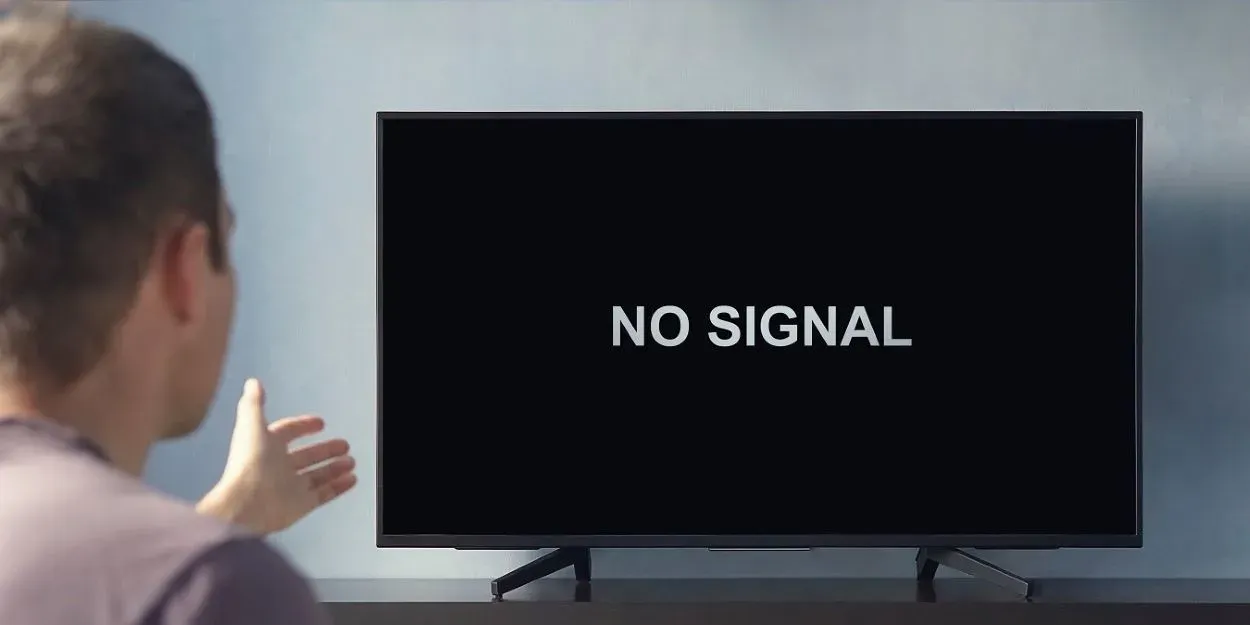
Solución de problemas
Casting su Oculus Quest 2 a su televisor LG es una gran manera de disfrutar de sus experiencias favoritas de RV en la pantalla grande. Sin embargo, pueden surgir algunos problemas al intentar emitir su Oculus a su televisor. Aquí tiene algunos consejos para solucionar problemas que le ayudarán a poner en marcha su Oculus:
- Asegúrese de que su televisor y Oculus están conectados a la misma red Wi-Fi. Esto garantizará que puedan comunicarse entre sí.
- Asegúrese de que su televisor y Oculus Quest 2 están actualizados con el software más reciente. Esto ayudará a asegurar que ambos son compatibles entre sí.
- Si sigue teniendo problemas de emisión, pruebe a reiniciar el televisor y el Oculus Quest 2. Esto puede ayudar a resolver cualquier problema de software que pueda estar impidiendo que ambos se comuniquen.
- Asegúrese de que su televisor está configurado en la fuente de entrada correcta. Su televisor LG debe estar ajustado a la fuente que utiliza para emitir desde su Oculus.
- Compruebe los ajustes de audio de su televisor. Los ajustes de audio de su televisor deben estar configurados en la fuente adecuada para que el sonido de sus Oculus llegue a través de su televisor.
¿Qué equipo y aparatos se necesitan?
Cuando se trata de transmitir Oculus Quest 2 a su televisor LG, hay tres formas principales de hacerlo: mediante cable HDMI, Chromecast y Airplay. Cada uno de estos métodos tiene su propio conjunto de equipos y gadgets que necesitará.
- Para utilizar HDMI necesitará un cable HDMI compatible y un cable Oculus Link. El cable HDMI conectará su televisor a su PC, mientras que el cable Oculus Link conectará su Quest 2 a su PC.
- Si utiliza un Chromecast, necesitará el dongle Chromecast, un cable USB-C compatible y un adaptador USB-C a HDMI compatible. También necesitará un televisor compatible que tenga un puerto USB.
- Por último, para emitir con Airplay, necesitará un Apple TV, un cable USB-C compatible y un adaptador USB-C a HDMI compatible. Su Apple TV debe estar conectado a su televisor LG mediante un cable HDMI.
Además del equipo y los aparatos necesarios, necesitará una aplicación compatible como Oculus Link, Chromecast o Airplay.
Alternativas al casting de Oculus (Meta) Quest 2
Si está buscando alternativas para emitir su Oculus (Meta) Quest 2 a su televisor LG, hay varias opciones que puede considerar.
Una de las alternativas más populares es conectar su Oculus (Meta) Quest 2 a su PC y ver su contenido a través del Oculus (Meta) Link. Esto le permite jugar y experimentar el contenido en una pantalla más grande sin hardware adicional o cables.
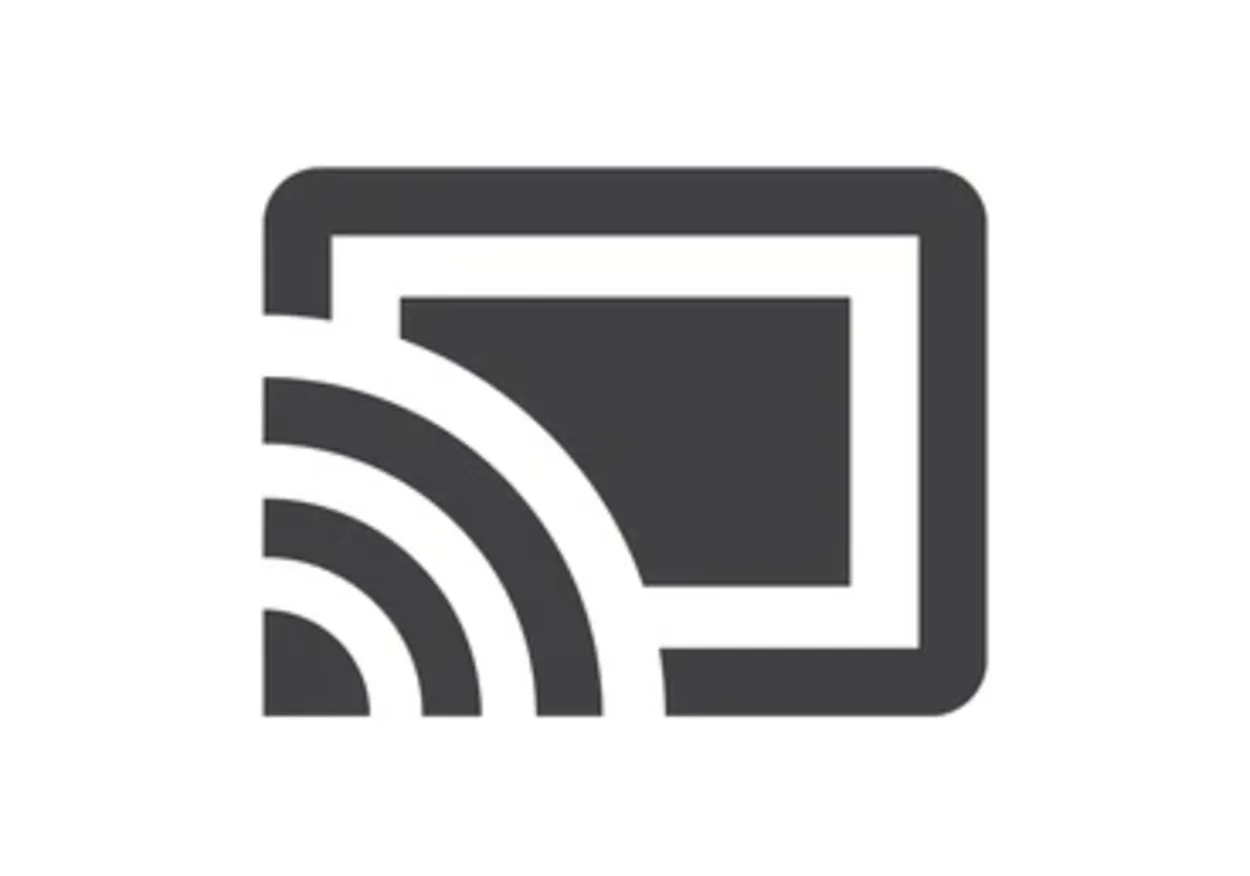
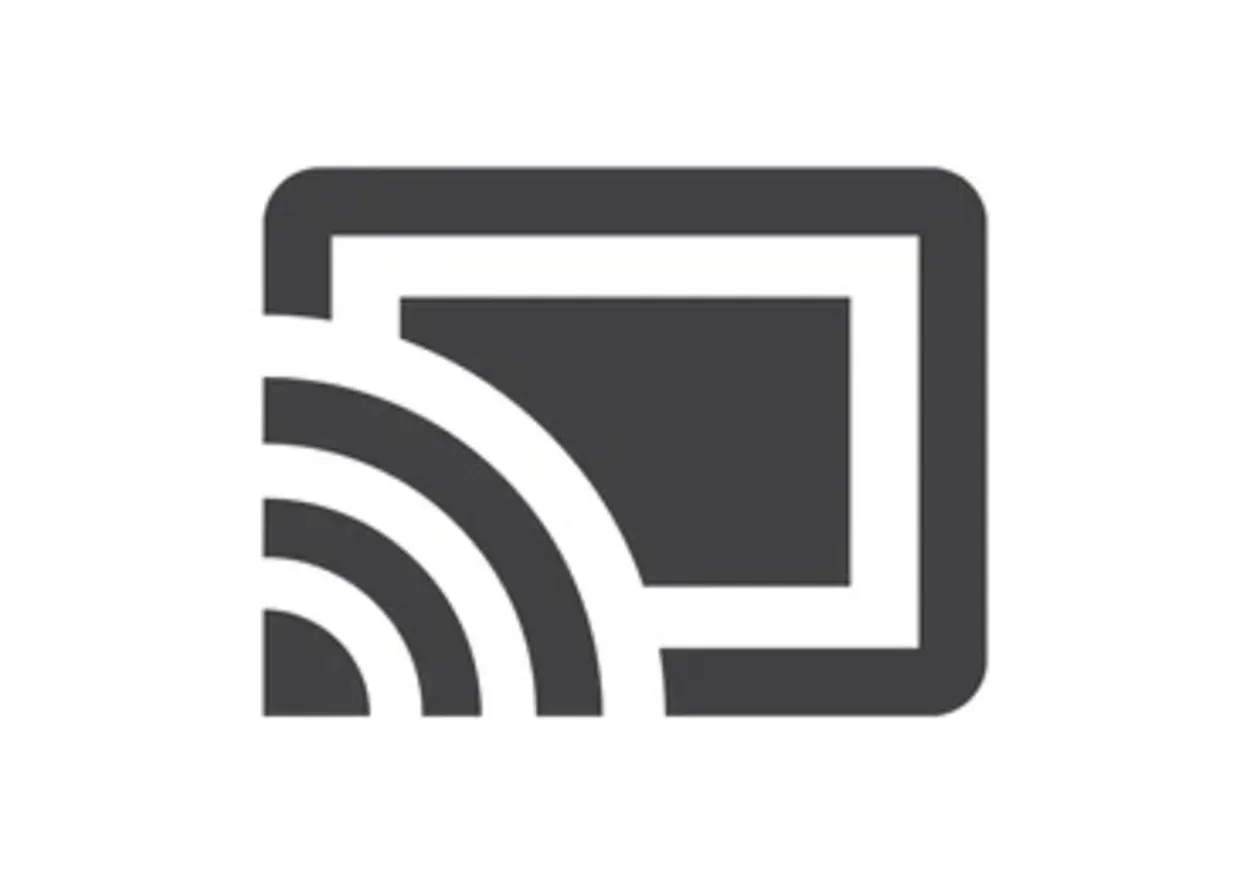
Como alternativa, puede utilizar un dispositivo Chromecast para transmitir contenido desde su Oculus (Meta) Quest 2 a su televisor. Esto requiere la compra del dispositivo Chromecast, pero la configuración y el proceso de transmisión son sencillos.
Por último, también puede utilizar un adaptador HDMI inalámbrico para conectar su Oculus (Meta) Quest 2 a su televisor sin necesidad de cables. Se trata de una solución ideal si no desea adquirir un dispositivo adicional, pero requiere una señal Wi-Fi potente para funcionar correctamente.
Sea cual sea la alternativa que elija, podrá disfrutar fácilmente del contenido de su Oculus (Meta) Quest 2 en la gran pantalla con muy poco esfuerzo.
Comparación de los distintos métodos de emisión de Oculus (Meta) Quest 2
Cuando se trata de emitir Oculus (Meta) Quest 2 en su televisor LG, existen tres métodos principales.
| Conexión inalámbrica | El primero es una conexión inalámbrica, que le permite conectar su Oculus Quest directamente a su televisor utilizando un adaptador inalámbrico compatible. |
| Conexión por cable | La segunda es una conexión por cable, en la que puede conectar su Oculus Quest a su televisor mediante un cable USB-C a HDMI. |
| Chromecast | Por último, una tercera opción, Chromecast, le permite transmitir el contenido de su Oculus Quest directamente a su televisor. |
Cada uno de estos métodos ofrece sus propias ventajas y desventajas. Con una conexión inalámbrica, puede conectar fácilmente su Oculus Quest sin necesidad de cables adicionales.
Sin embargo, es ligeramente más lenta que las otras opciones. Las conexiones por cable ofrecen una conexión más rápida pero requieren la compra de un cable HDMI. Por último, Chromecast ofrece lo mejor de ambos mundos al permitirle transmitir el contenido de su Oculus Quest directamente a su televisor.
En general, el mejor método para transmitir su Oculus Quest a su televisor LG dependerá de sus preferencias y necesidades. Si prefiere una conexión por cable, le resultará la más rápida y fiable. Si desea una conexión inalámbrica que no requiera cableado adicional, opte por la conexión inalámbrica.
¿Cómo optimizar su experiencia de emisión con Oculus (Meta)?
Optimizar su experiencia de emisión con su Oculus (Meta) Quest 2 a su televisor LG puede asegurarle la mejor calidad de transmisión de sus juegos y entretenimiento. Aquí tiene 3 consejos para sacar el máximo partido a su experiencia de emisión:
- Asegúrese de que su televisor y el Oculus (Meta) Quest 2 están conectados a la misma red Wi-Fi. Esto asegurará la velocidad de conexión más rápida y mantendrá un retraso mínimo durante el casting.
- Compruebe los ajustes del televisor y asegúrese de que la resolución y la velocidad de fotogramas están configuradas al máximo. Esto garantizará que la calidad del vídeo transmitido sea la mejor posible.
- Los cables HDMI de alta calidad conectan su Oculus (Meta) Quest 2 a su televisor. Esto asegurará que obtenga la mejor calidad de señal desde su dispositivo a su televisor.
Siguiendo estos 3 consejos, puede asegurarse de que su experiencia de emisión sea agradable y sin retrasos. Tanto si está jugando a un juego o viendo una película en streaming, asegúrese de sacar el máximo partido a su experiencia de emisión con su Oculus (Meta) Quest 2 y LG TV.


Preguntas frecuentes
¿Cómo empiezo a emitir Oculus (Meta) Quest 2 en mi televisor LG?
Para emitir Oculus (Meta) Quest 2 en tu televisor LG, necesitarás un:
- Un televisor LG compatible
- Un casco Oculus (Meta) Quest 2
- Cable USB-C a HDMI
- Conexión Wi-Fi
¿Puedo transmitir Oculus (Meta) Quest 2 a cualquier tipo de televisor?
Oculus (Meta) Quest 2 sólo se puede emitir en televisores LG compatibles.
Si tiene otro tipo de televisor, deberá utilizar un dispositivo de emisión adicional como Chromecast o Apple TV.
La última palabra
- Proyectar Oculus (Meta) Quest 2 en un televisor LG es fácil y sencillo.
- Todo lo que necesita hacer es seguir los sencillos pasos que se enumeran en esta entrada del blog, y usted será capaz de establecer una conexión entre su dispositivo Oculus y LG TV en ningún momento.
- Comience por conectar su Oculus Quest 2 a su televisor mediante un cable USB-C a HDMI. A continuación, abra la aplicación Oculus en su dispositivo móvil, seleccione «Configuración» y elija la opción «Casting».
- Asegúrese de que su televisor y Oculus Quest 2 están actualizados con el software más reciente. Esto ayudará a garantizar que ambos sean compatibles entre sí.
- Ya sea utilizando Chromecast, AirPlay 2, o un cable USB, ahora está equipado con toda la información que necesita para emitir su Oculus (Meta) Quest 2 a LG TV.
Otros artículos
- LG TV Se Sigue Desconectando De Wi-Fi (¿Cómo Solucionarlo?)
- La aplicación Spectrum no funciona en el televisor Samsung (¿Cómo solucionarlo?)
- Samsung TV Green Tint (Causas y soluciones sencillas)
