No es raro que la tecnología tenga mente propia. En el caso del Enchufe Inteligente Wyze, parece que ha decidido desconectarse del mundo. Si tiene problemas para conseguir que su enchufe inteligente se conecte, no está solo. La buena noticia es que hay algunos pasos de solución de problemas que puede seguir para ponerlo en marcha de nuevo.
Imagínese esto: acaba de recibir su enchufe inteligente Wyze por correo y está impaciente por conectarlo a su lámpara favorita. Sigue las instrucciones, lo enchufa y espera a que se produzca la magia. Pero, por desgracia, nada. Comprueba la aplicación, la conexión Wi-Fi y el enchufe, pero el problema persiste. Es frustrante, como mínimo. Pero no se preocupe, no tiene que tirar su enchufe inteligente por la ventana todavía.
Si sigue rascándose la cabeza, preguntándose por qué su enchufe inteligente Wyze no se conecta, que no cunda el pánico. Hay unas cuantas razones potenciales por las que esto podría estar ocurriendo. Ya sea una señal Wi-Fi débil, un enchufe defectuoso o una aplicación obsoleta, hay algunas soluciones fáciles que puede probar antes de darse por vencido. Así que siéntese, tome una taza de café y lleguemos al fondo de este misterio del Enchufe Inteligente Wyze.
| ¿Qué hacer? | ¿Por qué intentarlo? |
| Compruebe la fuente de alimentación | Su enchufe Wyze puede no conectarse en muchos casos debido a un mal funcionamiento de la fuente de alimentación. |
| Asegúrese de que la localización y el Bluetooth están activados | Bluetooth y Localización deben estar activados al configurar el Enchufe Inteligente Wyze. |
| Compruebe la frecuencia WiFi | Si está utilizando una frecuencia de 5GHz para su WiFi, probablemente sea por eso por lo que no se está conectando. Esto se debe a que los Enchufes Wyze sólo admiten la frecuencia de 2,4 GHz. |
¿Por qué no se conecta su Wyze Plus?


Enchufe Wyze y dispositivo inteligente
Si su Enchufe Inteligente Wyze no se está conectando, podría haber varias razones potenciales. A continuación le indicamos algunos problemas comunes que puede encontrar:
- Señal Wi-Fi débil: Su enchufe inteligente requiere una señal Wi-Fi estable y fuerte para conectarse a Internet. Si su señal Wi-Fi es débil o inestable, es posible que el enchufe no pueda conectarse. Puede intentar acercar el enchufe a su router o reiniciar su router Wi-Fi para mejorar la señal.
- Enchufe defectuoso: Es posible que el propio Enchufe Inteligente Wyze esté defectuoso. Compruebe si el enchufe se está calentando o tiene algún daño visible. Si sospecha que el enchufe está defectuoso, póngase en contacto con el servicio de atención al cliente de Wyze para que se lo cambien.
- Aplicación obsoleta: Asegúrese de que está utilizando la última versión de la aplicación Wyze. Las versiones obsoletas pueden no ser compatibles con el enchufe y pueden impedir que se conecte.
- Credenciales Wi-Fi incorrectas: Compruebe que ha introducido el nombre y la contraseña correctos de la red Wi-Fi. Unas credenciales incorrectas pueden impedir que su enchufe inteligente se conecte a su red doméstica.
- Compatibilidad de red: El Enchufe Inteligente Wyze requiere una red Wi-Fi de 2,4 GHz para conectarse. Si su red doméstica está en una frecuencia diferente, es posible que el enchufe no pueda conectarse.
Si ha probado todos estos pasos de solución de problemas y su Enchufe Inteligente Wyze sigue sin conectarse, puede que sea el momento de ponerse en contacto con el servicio de atención al cliente de Wyze para obtener más ayuda.
Cómo solucionar que Wyze Plus no se conecte
Ahora que ya sabe cuáles pueden ser los problemas, repasemos cinco consejos de solución de problemas que puede probar para resolver los problemas de conexión de su Enchufe Wyze.
Examine la fuente de alimentación
Su enchufe Wyze puede no conectarse en muchos casos debido a un mal funcionamiento de la fuente de alimentación. Cuando tenga problemas de conexión, la fuente de alimentación es lo primero que debe comprobar para ver si tiene suficiente potencia y funciona correctamente.
Compruebe que su enchufe Wyze recibe suficiente energía cuando lo conecta. El indicador luminoso debería estar parpadeando para indicar que está listo para conectarse a su WiFi. Si esta luz no aparece, pulse el botón de encendido de su enchufe hasta que lo haga.
Si sigue sin encenderse, es posible que su fuente de alimentación esté defectuosa y deba sustituirla, o puede probar con otra fuente de alimentación.
Active su Localización y Bluetooth
Bluetooth y Localización deben estar activados cuando configure el Enchufe Inteligente Wyze. Si Bluetooth y Localización están desactivados, el enchufe será incapaz de detectar y conectarse rápidamente a su WiFi doméstico.
Si está seguro de que la fuente de alimentación funciona correctamente, active su Bluetooth y Localización si aún no lo están, ya que esta podría ser la causa de que su Enchufe Wyze no se conecte. Cuando haya terminado, su enchufe debería poder conectarse. Después de completar la configuración, puede desactivar Bluetooth y Localización.
Si después de esto sigue sin conectarse, podría deberse a otra cosa. Eche un vistazo a la siguiente posible solución.
Examine su frecuencia WiFi
Si está utilizando una frecuencia de 5GHz para su WiFi, probablemente sea por eso por lo que no se conecta. Esto se debe a que los enchufes Wyze sólo admiten la frecuencia de 2,4 GHz.
Compruebe si la banda WiFi de su router está ajustada a 2,4GHz. Si no es así, cámbiela a la frecuencia requerida y el problema debería resolverse.
Compruebe la intensidad de su señal WiFi


Enrutador WiFi
A veces la frecuencia es correcta, pero la intensidad de la señal es insuficiente. El Enchufe Inteligente Wyze requiere una señal WiFi fuerte para conectarse.
Compruebe si su router está enviando suficientes señales porque si no es así, su enchufe tendrá dificultades para conectarse.
Puede comprobar la intensidad de la señal utilizando su teléfono para navegar por Internet mientras está conectado a la misma red WiFi.
La velocidad con la que se carga la página web indica si la señal de su router es fuerte o débil. Si la señal es débil, puede ser necesario reiniciar el router como opción de solución de problemas para ver si mejora.
También puede acercar el enchufe al router para mejorar sus posibilidades de conexión. En algunos casos, puede ser necesario un amplificador WiFi para ampliar el alcance de sus señales.
Verifique su contraseña WiFI
Si ninguna de estas opciones funciona, asegúrese de que está utilizando la contraseña WiFi correcta. Podría estar escribiéndola incorrectamente; compruébela dos veces para estar seguro. Si olvida su contraseña, simplemente reinicie su router y establezca una nueva.
Cuando termine, asegúrese de que su enchufe está conectado. Si sigue sin conectarse, es posible que tenga que realizar un restablecimiento de fábrica porque el enchufe está defectuoso.
Para restablecerlo, mantenga pulsado el botón de encendido del enchufe durante casi 5 segundos y, a continuación, busque en Google Play o Apple Store nuevas actualizaciones de la aplicación Wyze. Ahora actualice y reinicie la aplicación.
Reiniciar el enchufe en fábrica
Si ha probado todos los pasos de solución de problemas y su Enchufe Inteligente Wyze sigue sin conectarse, puede que sea necesario realizar un restablecimiento de fábrica. Estos son los pasos para restablecer de fábrica su Enchufe Inteligente Wyze:
- Localice el botón de reinicio de su Enchufe Inteligente Wyze. Suele estar en el lateral o en la parte inferior del enchufe.
- Mantenga pulsado el botón de reinicio durante al menos 5 segundos. Debería ver que la luz LED del enchufe empieza a parpadear rápidamente.
- Suelte el botón de reinicio una vez que la luz LED empiece a parpadear. El enchufe se encuentra ahora en el modo de restablecimiento de fábrica.
- Abra la aplicación Wyze y añada el dispositivo de nuevo, siguiendo las instrucciones de configuración de la aplicación.
- Cuando se le solicite, introduzca el nombre y la contraseña de la red Wi-Fi para conectar el enchufe a su red doméstica.
- Espere a que el enchufe se conecte y la luz LED debería volverse de color azul fijo.
Una vez completado el restablecimiento de fábrica, debería poder controlar de nuevo su Enchufe Inteligente Wyze. Si sigue teniendo problemas, póngase en contacto con el servicio de atención al cliente de Wyze para obtener más ayuda.
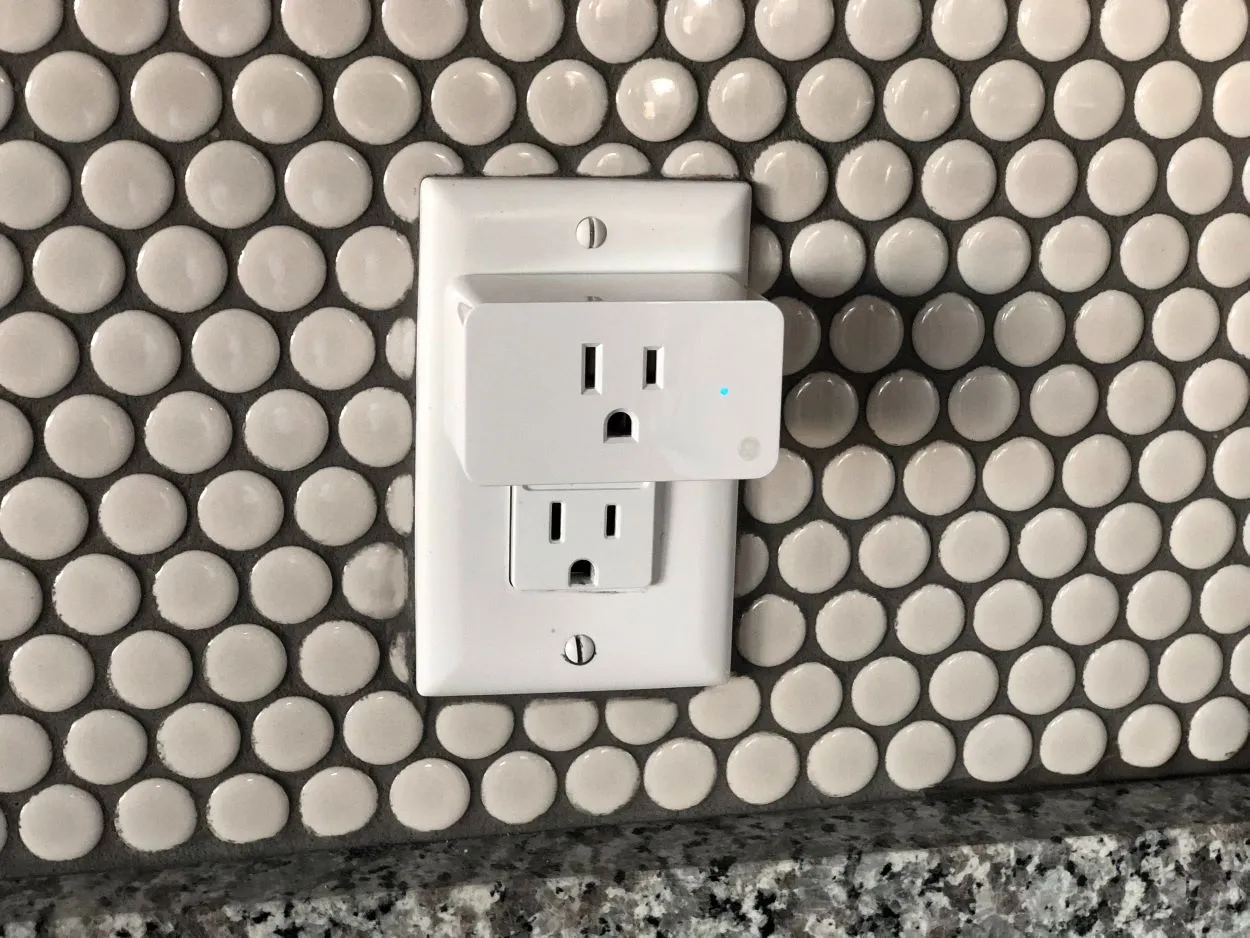

Un Enchufe Inteligente
Preguntas frecuentes
¿Es compatible el Enchufe Inteligente Wyze con Alexa?
Respuesta: Sí, los Enchufes Inteligentes Wyze son compatibles tanto con Alexa como con Google Home. Por lo tanto, una vez configurado correctamente, puede controlar el enchufe/los dispositivos conectados a él sin tocarlos.
¿Cómo modifico la configuración WiFi de mi Enchufe Inteligente Wyze?
Respuesta: Para conectar su Enchufe Wyze a una nueva red WiFi, primero debe realizar un restablecimiento de fábrica en el dispositivo, lo que eliminará la red WiFi existente. A continuación, conecte el enchufe a una nueva red WiFi.
¿Qué debo hacer si el Enchufe Inteligente Wyze se desconecta?
Respuesta: Si su enchufe Wyze no es detectado por la aplicación o ésta informa de que está desconectado, es probable que el enchufe se haya desconectado de la red WiFi o no haya recibido alimentación. Para resolver el problema, siga los pasos de solución de problemas descritos anteriormente. Reinicie siempre el enchufe y vuelva a conectarlo si observa problemas como que el enchufe está desconectado, no se detecta, no responde, no se puede alcanzar, etc.
¿Qué debo hacer si el enchufe Wyze se desconecta continuamente?
Respuesta: Si su Wyze plug se desconecta con frecuencia del WiFi, es probable que la señal de su red WiFi sea débil. Otras causas incluyen no utilizar la versión más reciente de la aplicación y conectarse a una banda WiFi no soportada. He aquí cómo solucionar el problema:
- Acerque su enchufe al router o utilice un extensor WiFi para aumentar la señal de su red.
- Actualice la aplicación Wyze en su teléfono.
- Reinicie su router y compruebe si cambia de banda automáticamente. Configúrelo para que sólo funcione en la banda de 2,4 GHz.
- Si es necesario, actualice su router.
Esto debería resolver las desconexiones frecuentes.
¿Qué hacer si su enchufe Wyze no funciona con Alexa?
Respuesta: Si su enchufe Wyze no funciona con Alexa, siga estos pasos: Compruebe y actualice las aplicaciones Wyze y Alexa; dependiendo de su dispositivo, vaya a Google Play Store o a Apple App Store para hacerlo. A continuación, en la aplicación Alexa, desvincule y vuelva a vincular la Wyze Skill. Así es como puede hacerlo
- Pulse el icono del menú (tres líneas horizontales) en la esquina superior izquierda de la aplicación Alexa de su teléfono.
- Pulse «Habilidades y juegos» y, a continuación, «Sus habilidades».
- Pulse «Wyze» y, a continuación, «Desactivar habilidad».
- Ahora, pulse «Desactivar» para desconectar la habilidad Wyze. A continuación, seleccione «Habilitar para usar».
- Inicie sesión con la información de su cuenta Wyze y, a continuación, pulse «Aceptar» para volver a conectar la Wyze Skill con Alexa.
- Esto debería resolver el problema.
Conclusión
- Si su enchufe Wyze no se conecta, lo más probable es que se deba a muchas razones.
- Puede haber fallos en la aplicación o en el dispositivo.
- Su router puede estar dando una señal WiFi débil.
- O los ajustes de Bluetooth y localización de su enchufe no están activados.
- Puede intentar comprobar la fuente de alimentación y ver si funciona.
- Otra solución popular es reiniciar su enchufe Wyze.
- Si nada de esto parece funcionar, intente ponerse en contacto con el servicio de asistencia de Wyze.
Otros artículos
- El televisor Samsung se sigue desconectando a Internet (Solución fácil)
- ¿Quién fabrica los televisores Vizio? (Exploremos)
- ¿Cómo arreglar una pantalla negra en un televisor LG? (Respuesta)
Haga clic aquí para ver la versión visual de este artículo.
