Si tiene problemas con su red WiFi de Google, o si desea vender su router y sus puntos de acceso, es posible que necesite realizar un restablecimiento de fábrica.
Además, si desea borrar todos los datos recopilados por los servicios en la nube de Google, restablecer su Google WiFi puede resultarle útil.
Para restablecer su Google WiFi, puede mantener pulsado el pequeño botón de restablecimiento situado en la parte inferior del router durante 10 segundos o utilizar la aplicación Google Home. Vaya a Ajustes > Nest WiFi > Restablecimiento de fábrica para iniciar el proceso de restablecimiento.
Esto restablecerá su Google WiFi a su configuración original y borrará todos los datos recopilados.
Tenga en cuenta que el proceso de restablecimiento de fábrica puede tardar hasta 10 minutos en completarse, así que sea paciente. Una vez finalizado, su Google WiFi estará listo para una nueva configuración.
| Métodos para restablecer de fábrica la red WiFi de Google | Botón físico de restablecimiento Restablecimiento a través de la aplicación Google Home |
| Restablecimiento de fábrica mediante el botón situado en la parte inferior del router | Localice el botón de reinicio Mantenga pulsado el botón Espere a que finalice el proceso de reinicio |
| Restablecer los ajustes de fábrica con el botón de la parte inferior del router | Si su router Google WiFi no tiene un botón de restablecimiento de fábrica en la parte inferior, no se preocupe, aún puede restablecerlo |
| Restablecimiento de Google WiFi mediante la aplicación Google Home | Abra la aplicación Google Home Restablecimiento de fábrica Espere a que se complete el restablecimiento Finalizar el restablecimiento |
| Restablecimiento de fábrica de un único punto Google WiFi | Ponga el dispositivo boca abajo y localice el botón de reinicio. Mantenga pulsado el botón de restablecimiento hasta que oiga que el dispositivo emite un sonido de carillón. |
| Por qué restablecer de fábrica Google WiFi | El restablecimiento de fábrica de un router Google WiFi puede resolver problemas de conectividad WiFi o de sincronización, borrar toda la información del dispositivo y reiniciar el proceso de configuración desde cero. |
| Diferencia entre reinicio y restablecimiento de fábrica | Reiniciar un sistema lo reinicia sin cambiar su configuración, mientras que un restablecimiento de fábrica devuelve el sistema a su estado original de compra, borrando todos los ajustes realizados y los datos guardados. |
Métodos de restablecimiento de fábrica de la red WiFi de Google
Botón físico de restablecimiento
Para realizar un restablecimiento de fábrica utilizando el botón de restablecimiento, localice la unidad principal de Google WiFi y desenchúfela de la fuente de alimentación.
A continuación, mantenga pulsado el botón de restablecimiento, que se encuentra en la parte posterior del dispositivo, durante 10 segundos. Repita este proceso para cada unidad WiFi de Google que desee restablecer.
Restablecimiento a través de la aplicación Google Home
Para restablecer su red Google WiFi mediante la aplicación Google Home, vaya a Ajustes > Nest WiFi > Restablecimiento de fábrica.
Siga las instrucciones de la aplicación para restablecer su red Google WiFi. Este método también borrará todos los datos recopilados para los servicios de Google Cloud.
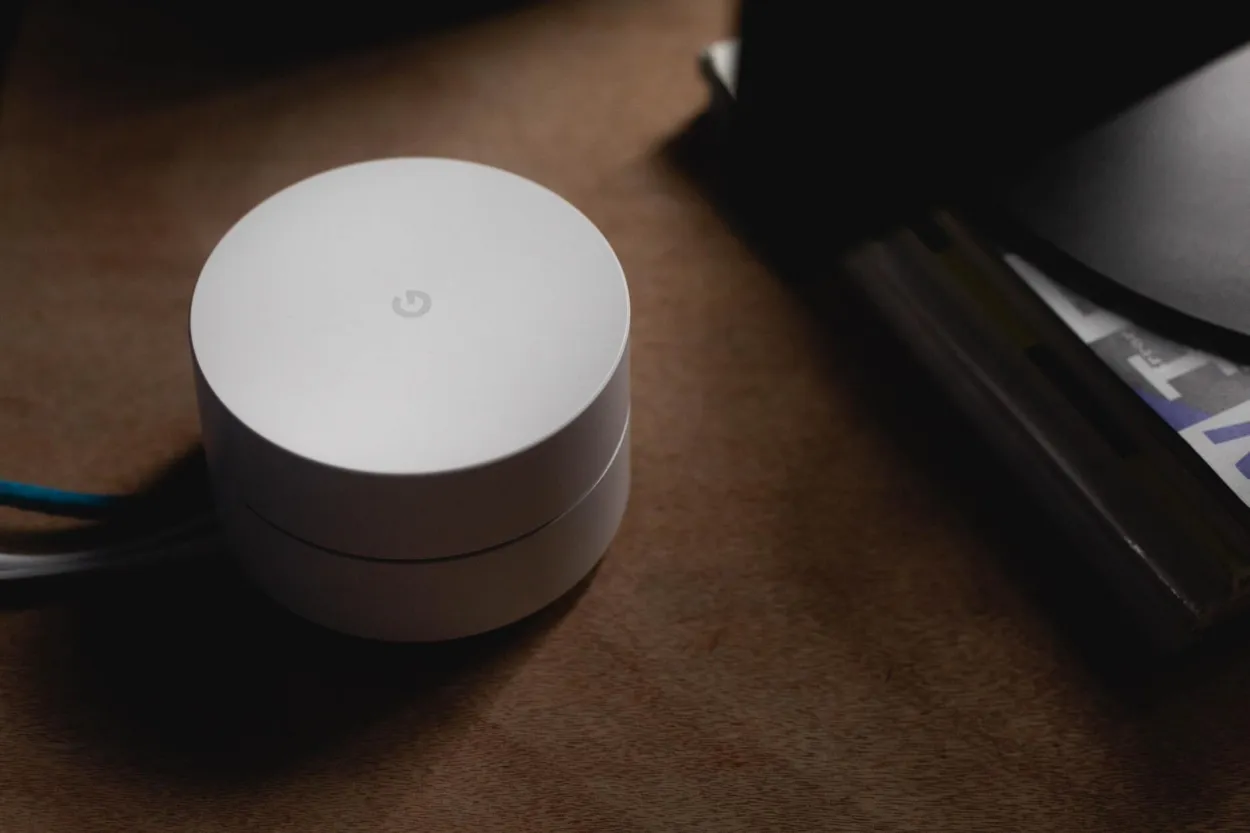

Google Wifi
Restablecimiento de fábrica, mediante el botón situado en la parte inferior del enrutador
Localice el botón de reinicio
Dé la vuelta a su router WiFi de Google para localizar el pequeño botón de reinicio. Tenga en cuenta que este botón puede ser difícil de localizar, y algunos modelos no lo tienen en absoluto.
Mantenga pulsado el botón
Pulse el botón de reinicio durante al menos 10 segundos Cuando mantenga pulsado el botón de reinicio de su router WiFi de Google, la luz indicadora empezará a parpadear y después se volverá de color amarillo fijo.
Espere a que finalice el proceso de restablecimiento
No desconecte ninguno de los dispositivos WiFi de Google durante el proceso de restablecimiento. Los puntos Google Nest WiFi serán los primeros en restablecerse y emitirán un tono cuando el proceso haya finalizado.
Si tiene un router WiFi de primera generación integrado en su red mallada WiFi de Google, la luz de estado cambiará de azul fijo a azul intermitente al cabo de unos 10 minutos, lo que indica que el restablecimiento de fábrica se ha completado.
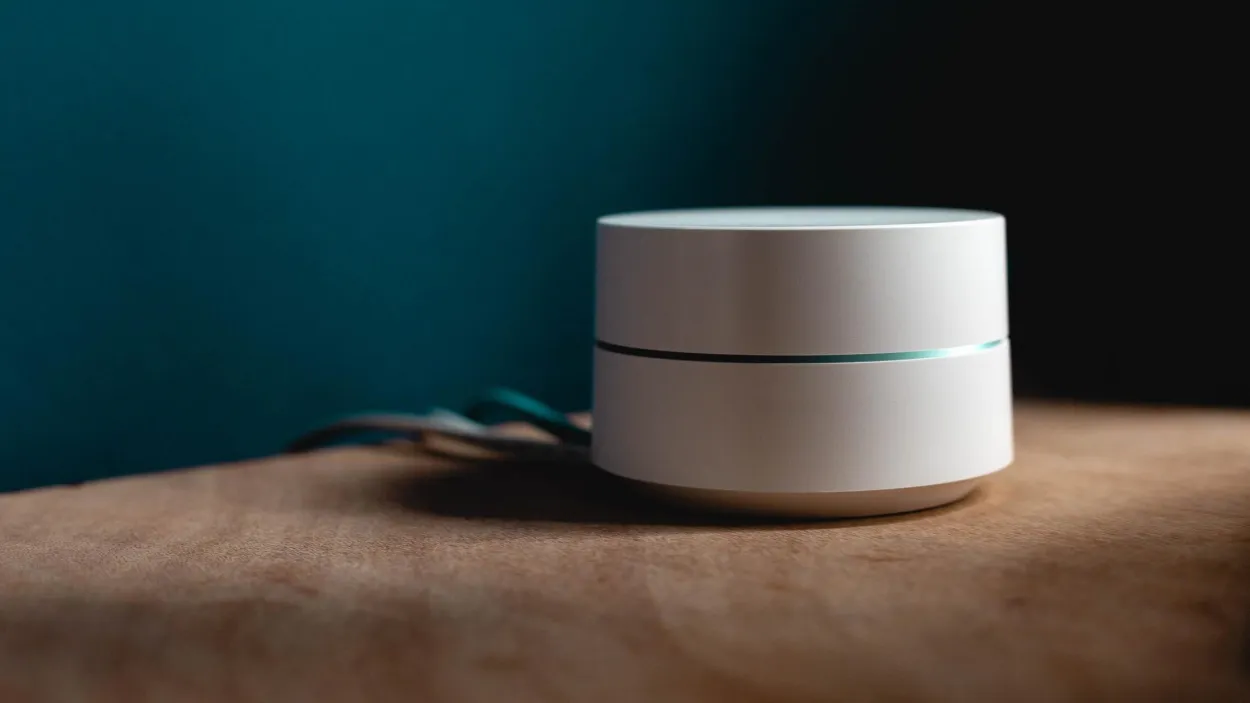
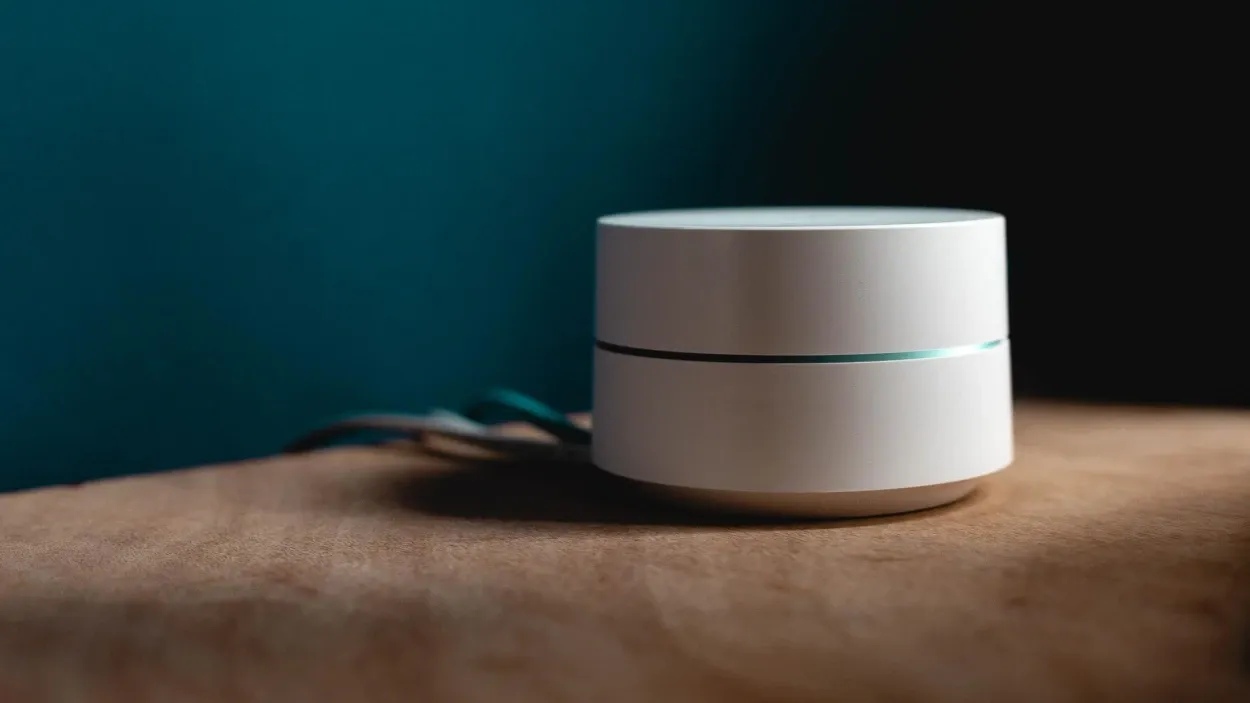
Google WiFi router doesn’t have a factory reset button on the bottom
Restablecer los ajustes de fábrica con el botón de la parte inferior del router
Si su router WiFi de Google no tiene un botón de restablecimiento de fábrica en la parte inferior, no se preocupe, aún puede restablecerlo con estos pasos:
- Desenchufe el cable de alimentación
- Mantenga pulsado el botón lateral
- Vuelva a enchufar el cable de alimentación
- La luz indicadora se vuelve blanca
- Siga manteniendo pulsado el botón lateral
- La luz indicadora del router parpadea en azul
- Suelte el botón lateral
- Espere 10 minutos a que se complete el restablecimiento
Siguiendo estos pasos, su router Google WiFi se habrá restablecido de fábrica con éxito y estará listo para ser añadido de nuevo a la aplicación Google Home.
Restablecimiento de Google WiFi mediante la aplicación Google Home
Paso 1: Abra la aplicación Google Home
Para acceder a la pantalla «Red principal», vaya a Ajustes y seleccione Nest WiFi.
Paso 2: Restablecimiento de fábrica
Seleccione «Restablecimiento de fábrica» y confirme con «Sí».
Paso 3: Espere a que se complete el restablecimiento
El proceso de restablecimiento puede tardar varios minutos en actualizar la pantalla de inicio de la aplicación Google Home y ya no debería ver los dispositivos Google WiFi anteriores
Paso 4: Finalizar el reseteo
Observe las luces indicadoras de los dispositivos para confirmar que se están sometiendo a un restablecimiento
Transcurridos unos 10 minutos, debería poder configurar de nuevo su Google WiFi.
Restablecimiento de fábrica de un único punto WiFi de Google
Para restablecer de fábrica un único punto WiFi de Google, siga estos pasos:
- Ponga el dispositivo boca abajo y localice el botón de restablecimiento.
- Mantenga pulsado el botón de restablecimiento hasta que oiga que el dispositivo emite un sonido de carillón.
- Suelte el botón de restablecimiento y espere a que finalice el proceso de restablecimiento.
¿Por qué restablecer de fábrica Google WiFi?
| Descripción de las ventajas | |
|---|---|
| Resolución de problemas de red | El restablecimiento de fábrica ayuda a resolver problemas relacionados con la red, como velocidades lentas, problemas de conectividad o caídas intermitentes de la señal. Elimina posibles fallos o errores de configuración. |
| Empezar de cero | El restablecimiento de la configuración predeterminada le permite iniciar el proceso de configuración desde cero, asegurándose de que todos los ajustes se establecen en sus valores predeterminados. |
| Preparación para una nueva configuración | Restablecer la red es beneficioso cuando desea trasladar su red WiFi de Google a una nueva ubicación o configurarla de forma diferente. Proporciona un entorno limpio para la nueva configuración. |
| Solución de problemas de compatibilidad de dispositivos | El restablecimiento puede ayudar a identificar si los problemas de compatibilidad con determinados dispositivos radican en la configuración de la red o en el propio dispositivo. |
| Mejora de la seguridad | Realizar un restablecimiento de fábrica elimina cualquier cambio no autorizado realizado en la red y elimina posibles vulnerabilidades de seguridad. |
Nota: No desenchufe el dispositivo mientras se está restableciendo.
Diferencia entre reinicio y restablecimiento de fábrica
- Reiniciar un sistema es reiniciar un sistema sin realizar ningún cambio en su configuración.
- El restablecimiento de fábrica de un sistema es devolver un sistema a su configuración original, tal y como estaba cuando se compró por primera vez. Todas las configuraciones ajustadas o cambiadas se perderán y cualquier dato guardado se borrará.
- El reinicio es un paso de solución de problemas mejor que el restablecimiento de fábrica, ya que resuelve muchos problemas sin borrar ninguna configuración. El proceso de reinicio implica desenchufar el router WiFi de Google durante 60 segundos y volver a enchufarlo al cabo de un minuto.
- El restablecimiento de fábrica, por otro lado, se suele hacer cuando se experimentan problemas de conectividad WiFi o de sincronización y cuando es necesario empezar de cero.
Consejos adicionales
Cómo hacer una copia de seguridad de la configuración de red
Antes de proceder a un restablecimiento de fábrica, es aconsejable hacer una copia de seguridad de sus ajustes de red actuales. Esto asegura que pueda restaurar sus configuraciones anteriores si es necesario.
El proceso de copia de seguridad suele implicar guardar una copia de sus ajustes de red, incluidas las personalizaciones y las asignaciones de dispositivos, en una ubicación segura como su ordenador o un almacenamiento en la nube.
Instalación y configuración posteriores al restablecimiento
Después de realizar un restablecimiento de fábrica, los usuarios tienen que volver a instalar y configurar su red Google Wifi.
Este subapartado se centra en los pasos posteriores al restablecimiento, incluida la reconexión de dispositivos, la selección de preferencias de red y la personalización de los ajustes para satisfacer las necesidades individuales.
También puede abarcar aspectos como el cambio de nombre de la red, la creación de redes de invitados y la gestión de funciones avanzadas.
Solución de problemas comunes tras un restablecimiento de fábrica
El restablecimiento de los valores de fábrica a veces puede dar lugar a problemas o desafíos inesperados. Esta sección pretende abordar los problemas comunes que los usuarios pueden encontrar después de un restablecimiento de fábrica y proporciona consejos y soluciones para la resolución de problemas.
Abarca temas como el restablecimiento de la conectividad de red, la resolución de problemas de conexión del dispositivo y la solución de cualquier problema de red persistente.
Consideraciones sobre privacidad y seguridad de los datos
- El restablecimiento de fábrica de Google Wifi borra todos los ajustes de red, incluida la información personal asociada a la red.
- El restablecimiento de la red no borra directamente los datos de los dispositivos conectados, pero puede requerir una reconfiguración o reconexión.
- Tome precauciones para proteger la información confidencial y maneje la información personal identificable (IPI) de forma responsable.
- Revise las políticas de privacidad y las condiciones del servicio proporcionadas por Google para conocer el tratamiento de los datos y las prácticas de privacidad.
- Los servicios e integraciones de terceros pueden verse afectados por el restablecimiento de fábrica y requerir su reintegración o reconfiguración.
- Dé prioridad a la seguridad de la red tras el restablecimiento cambiando la contraseña del administrador, activando la autenticación de dos factores y manteniendo actualizado el firmware.
- Tenga precaución y maneje de forma responsable los datos personales durante el proceso de restablecimiento de fábrica.
- Busque orientación profesional o asistencia del servicio de asistencia de Google si tiene dudas sobre la seguridad o la privacidad de los datos.
Si tiene en cuenta estas consideraciones sobre la privacidad y la seguridad de los datos, podrá garantizar un enfoque responsable del restablecimiento de fábrica de su red Google Wifi.
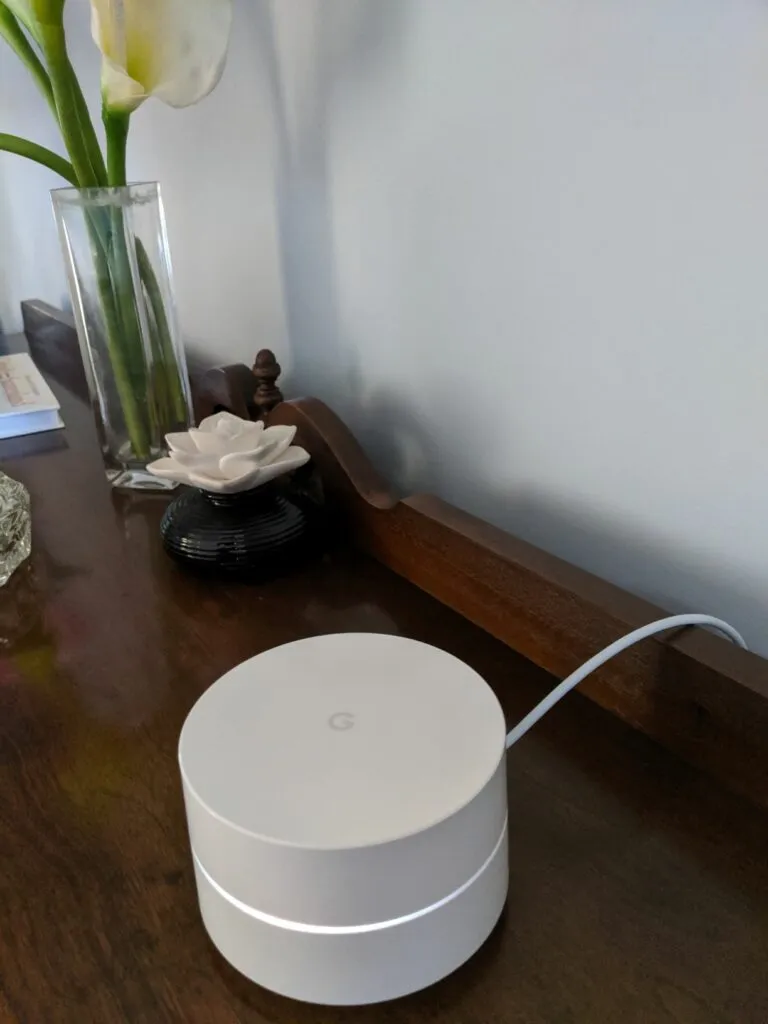
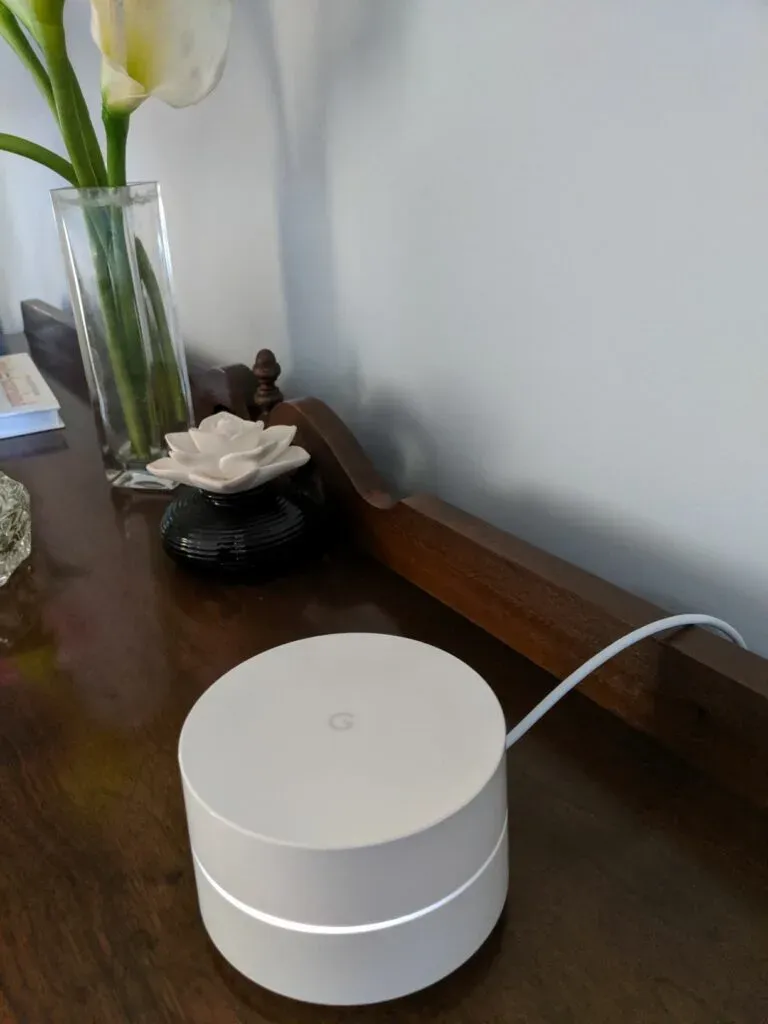
Google Wifi
Preguntas frecuentes
P: ¿Rastrea Google Wifi el historial del navegador?
Respuesta: La aplicación Google Wifi, las funciones Wifi de la aplicación Google Home y los dispositivos Google Wifi y Nest Wifi no supervisan ni guardan registros de los sitios web a los que accede ni de los datos transmitidos a través de su red.
P: Velocidad máxima de Google Wifi
R: Google Nest Wifi Pro proporciona una cobertura más rápida y amplia con velocidades de hasta 5,4 Gbps, el doble de rápido que Wi-Fi 6.
Esto es posible gracias al uso de tres bandas independientes, incluida una nueva banda de 6 GHz que reduce las interferencias y proporciona conexiones más rápidas para más dispositivos.
P: Requisitos de Google Wifi: módem y proveedor de servicios de Internet
R: Google Wifi no sirve como proveedor de servicios de Internet, es simplemente un router. Se necesita un módem y un proveedor de servicios de Internet independiente para acceder a Internet a través de Google Wifi.
Conclusión
- El restablecimiento de fábrica de Google WiFi devuelve el dispositivo a su configuración original y borra todos los datos recopilados.
- Se puede utilizar un botón de reinicio físico para reiniciar el Google WiFi, manteniendo pulsado el botón de reinicio situado en la parte inferior del router durante 10 segundos.
- La aplicación Google Home también se puede utilizar para restablecer el Google WiFi, yendo a Ajustes > Nest WiFi > Restablecer de fábrica.
- El proceso de restablecimiento de fábrica puede tardar hasta 10 minutos en completarse.
- Para restablecer un único punto de Google WiFi, ponga el dispositivo boca abajo y mantenga pulsado el botón de restablecimiento hasta que se oiga un sonido de carillón.
- Entre las razones para restablecer Google WiFi de fábrica se incluyen resolver problemas de conectividad, borrar toda la información del dispositivo o iniciar el proceso de configuración desde cero.
- Reiniciar Google WiFi implica desenchufar el router durante 60 segundos y volver a enchufarlo al cabo de un minuto.
- El restablecimiento de fábrica devuelve el dispositivo a su configuración original y borra todos los datos guardados, mientras que el reinicio reinicia el sistema sin realizar ningún cambio en su configuración.
Otros artículos
- El televisor Samsung no se conecta al Wifi (Respuesta rápida)
- ¿Cuál es el alcance de una cámara blink? (Respuesta)
- ¿Las cámaras Blink graban siempre? (La verdad)
