Pocas personas se sienten cómodas ante la perspectiva de diseñar su propio sitio web, por lo que hay tantas compañías que ofrecen sus servicios web de bricolaje. Portafolio es Adobe’s, siempre que sea suscriptor de Creative Cloud. Como tu’d esperar de una empresa creativa, los sitios web que Adobe le ayudará a crear, se centran en mostrar su trabajo creativo.
Cuando entras en Adobe’s Portfolio page you’Se le ofrece una opción de dos tipos de sitios: una Galería de su trabajo o una Página de bienvenida.
Cualquiera que elija, usted’Tendré la oportunidad de agregar páginas adicionales y crear un sitio con todas las funciones. Para los fines de esta revisión, elegimos la opción Galería.
- ¿Quieres probar Adobe Portfolio? Echa un vistazo a la página web aquí
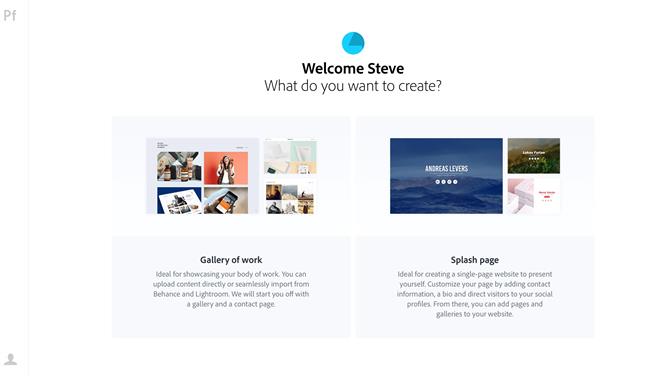
Elija si crear una galería o una página de bienvenida
(Crédito de la imagen: Adobe)
Empezando
Tú’Puede elegir entre 12 temas para elegir. Las vistas previas grandes te dan una idea de lo que’Estaré creando. También incluyen una pequeña miniatura de cómo se verá cada tema en un dispositivo móvil, que es una forma original de informarle que todos estos sitios están diseñados para verse bien sin importar qué dispositivo’los estamos viendo desde. Haga clic en uno para comenzar.
Una vez tú’Una vez seleccionado su tema, la interfaz principal entra en juego. Eso’s dividido en dos secciones. El más grande a la derecha es donde’diseñará y previsualizará sus páginas, mientras que la barra lateral de la izquierda es donde puede controlar varias configuraciones.
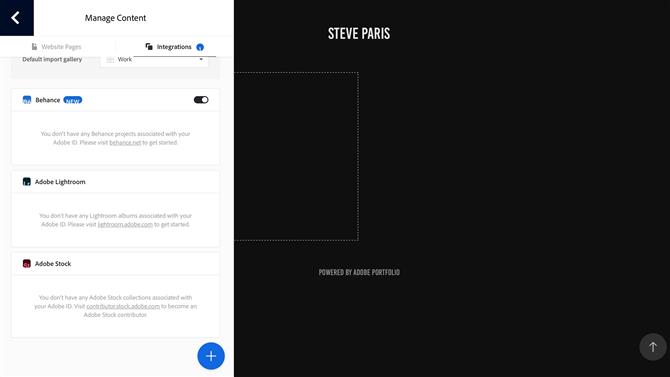
Vincula tu cartera a tus cuentas de Behance, Lightroom y Stock
(Crédito de la imagen: Adobe)
Uno de esos se abre la primera vez que inicia Portfolio: ya que’s vinculado a su cuenta de Adobe Creative Cloud, puede saber si tiene una cuenta de Behance, una biblioteca de Lightroom almacenada en línea o fotos que’actualmente comparte en Adobe Stock y le permite conectar su nuevo sitio web a cualquiera de ellos para importar contenido directamente.
Pero deja’s comience correctamente esta exploración mirando el área de vista previa principal.
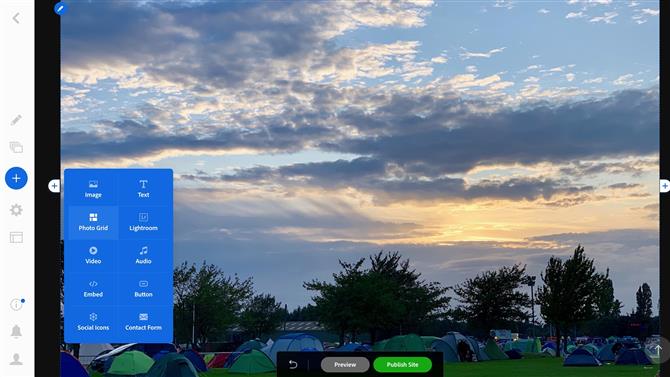
Importe sus fotos, colóquelas en cuadrículas opcionales, agregue videos, etc..
(Crédito de la imagen: Adobe)
El área de diseño
Toda esta sección es donde construyes tus páginas. Como se mencionó anteriormente, estas páginas están diseñadas para mostrar su trabajo.
Al pasar el mouse sobre cualquier sección, aparece un borde azul a su alrededor para mostrarle su tamaño, junto con un pequeño círculo azul a su izquierda. Haga clic en eso para que se le ofrezcan opciones de edición específicas para esa sección.
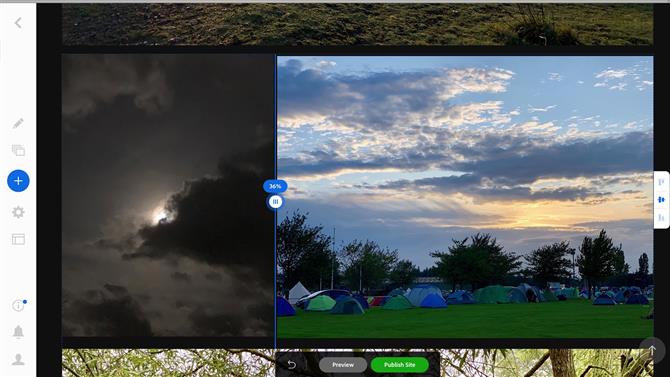
Puede personalizar una cuadrícula de imagen para que se vea exactamente como lo desea
(Crédito de la imagen: Adobe)
Rellena su página con sus fotos que puede importar de una en una o en grupos. De forma predeterminada, las fotos se muestran una encima de la otra, pero también puede crear cuadrículas de fotos y controlar cómo se presentan sus imágenes en la pantalla.
Eso’todo es muy sencillo, y puedes familiarizarte con la interfaz en muy poco tiempo. Sin embargo, lo encontramos un poco lento al hacer cambios e importar imágenes, hasta el punto en que a veces nos preguntamos si la interfaz se había bloqueado en nosotros (no’t – solo se estaba tomando su tiempo).
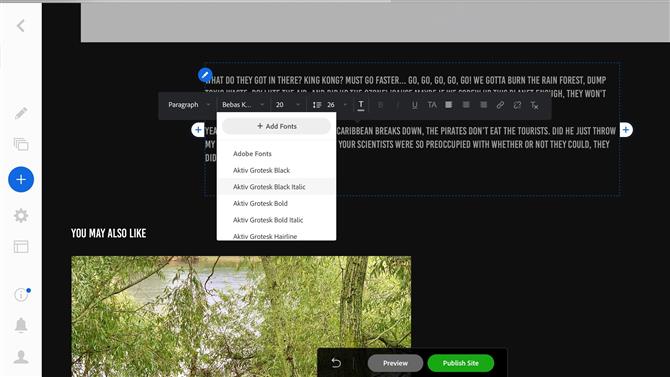
Las herramientas básicas de edición de texto solo aparecen una vez que se seleccionan las palabras
(Crédito de la imagen: Adobe)
Tú’no se limita a agregar fotos a su sitio web. También tiene la opción de incluir cuadros de texto, creando así lo que podría verse como una página web más tradicional, aunque esto no sea’t Portafolio’s propósito principal. Al igual que cuando agrega subtítulos, tiene disponibles herramientas básicas de edición de texto, aunque estas herramientas solo aparecen una vez que resalta un texto escrito.
Si hace videos y los comparte en otro sitio como YouTube o Vimeo, también puede insertar su trabajo en estas páginas. Sin embargo, a pesar del hecho de que muchos creadores web’He intentado en el pasado, como WordPress o EverWeb, saber qué hacer al pegar el video de YouTube’s URL en un campo de incrustación, y convertirlo al código necesario para insertarlo correctamente, Portfolio ha adoptado el método más arcaico de exigir que funcione el código de incrustación real. Esto es n’t Un proceso complicado y los sitios para compartir videos hacen que sea fácil obtenerlo directamente de sus opciones para compartir, pero’Sin embargo, es un proceso que lleva más tiempo que simplemente pegar una URL.
Si esto se siente demasiado engorroso o si tienes’No tengo videos en otros sitios de medios, puedes subir tus archivos directamente a tus páginas de Portafolio.
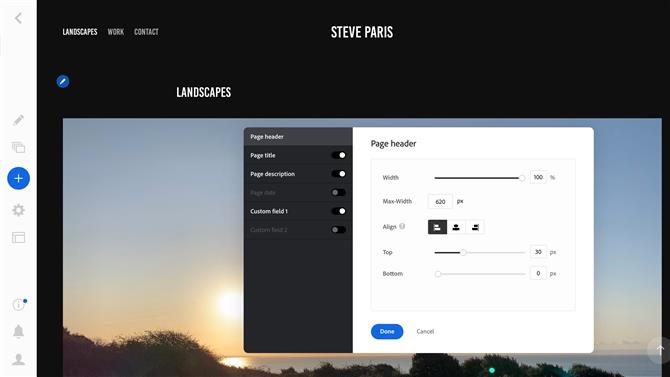
Cada sección puede ser totalmente personalizada
(Crédito de la imagen: Adobe)
Personalización
Cada sección es personalizable, pero para aquellos que no’No quiero lidiar con nada de eso, todas estas opciones están escondidas en ‘personalizar’ menús: nunca tienes que verlos si’no te interesan.
Para aquellos a quienes les gusta darle a sus sitios un toque más personal, usted’Apreciaremos los cambios que puede hacer, como alterar el tamaño de un encabezado, agregar una imagen de fondo a su página, modificar los tamaños de margen, etc..
Las opciones de personalización también incluyen la posibilidad de agregar enlaces a sus cuentas de redes sociales (más de 20 de ellas), como Twitter, LinkedIn, Facebook, YouTube y muchos otros..
Miniaturas de página
Agregar una página puede ser confuso ya que se refiere a dos características diferentes en el Portafolio. Si agrega una página desde la barra lateral, crea una que aparece en el menú de navegación en la parte superior de su sitio web. Sin embargo, también puede agregar una página dentro de una de esas páginas, pero estas no’t aparecen en el menú de navegación, pero se representan como miniaturas grandes dentro de la página desde la que se crearon.
Al principio, esto podría confundir a los principiantes que se preguntan por qué la nueva página que crearon no’t aparece en el menú superior, o por qué no’Tener una vista previa en miniatura grande.
Como tu’Espero que tenga mucha personalización con respecto a esas miniaturas de página: puede redondear sus bordes y aplicar un efecto que’s se activa al pasar el mouse sobre ellos; por ejemplo, puede convertir la imagen en miniatura seleccionada en blanco y negro, o aplicarle una superposición de color, y también puede cambiar la miniatura por completo, cargando una foto diferente para ese propósito.
Como puede ver, sus opciones de personalización son bastante amplias.
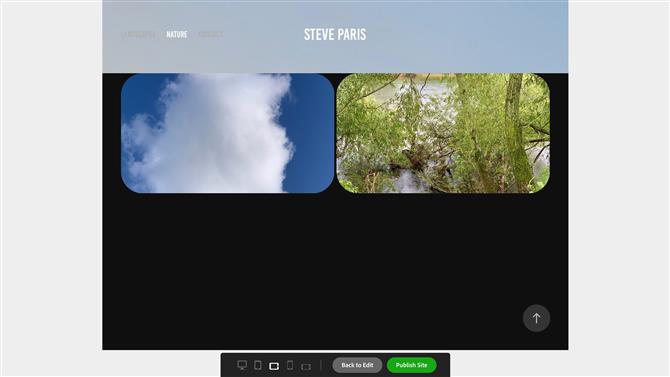
La función de vista previa le permite ver cómo se verá su página en varios dispositivos
(Crédito de la imagen: Adobe)
Ahí’Es una buena opción de vista previa que le permite ver cómo se vería su sitio en múltiples pantallas, que incluye tabletas y teléfonos tanto en orientación horizontal como vertical..
La barra lateral
Aquí es donde puede acceder a la configuración que afecta a todo su sitio. Aquí hay dos características principales:
Uno le permite realizar cambios en todo el sitio, como agregar una imagen de fondo, seleccionar dónde se coloca en la página, administrar sus páginas (tanto las páginas principales como las páginas dentro de las páginas), cambiarles el nombre y reordenarlas, e incluso cambiar a una totalmente diferente tema.
Las opciones de configuración son bastante amplias. Puede seleccionar cuál de sus páginas principales será la principal (la que los visitantes ven primero), conectar su sitio a Google Analytics, agregar palabras clave SEO y metaetiquetas, cargar un Favicon e incluso configurar una página 404 específica (por por defecto se vincula a su página principal)
Si tu’Si está preocupado por proteger sus imágenes, tiene la opción de deshabilitar el clic derecho en sus fotos (esto está seleccionado de forma predeterminada y disuadirá al ladrón de contenido más informal), e incluso puede proteger con contraseña todo su sitio web.
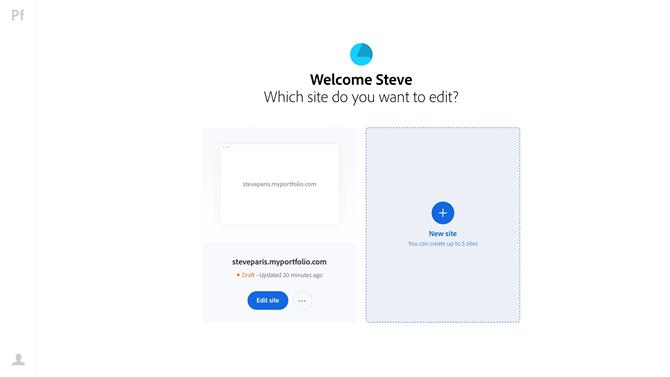
Edite y cree hasta 5 sitios por cuenta de Creative Cloud
(Crédito de la imagen: Adobe)
Puede crear hasta cinco sitios web desde una sola cuenta de Creative Cloud y pueden ser tan grandes o tan simples como lo necesite..
Adobe aloja los sitios por usted y le ofrece una dirección genérica [nombre] .myportfolio.com (el nombre se selecciona automáticamente pero usted’se le permite cambiarlo por algo más adecuado, siempre que’s todavía disponible.
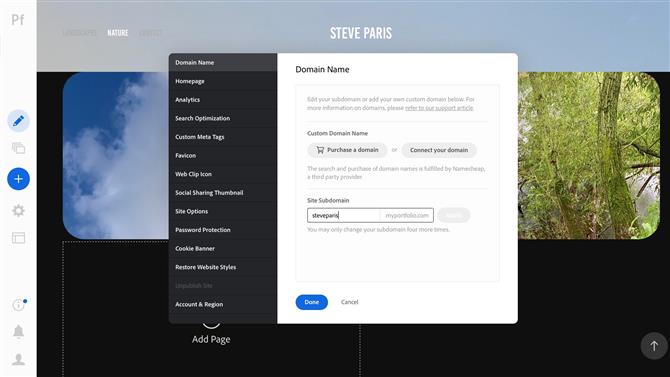
La configuración le permite acceso completo a su nombre de dominio, herramientas de SEO, etc..
(Crédito de la imagen: Adobe)
Si posee un nombre de dominio, puede conectarlo a su sitio, y allí’También es la opción de comprar uno directamente desde el menú Configuración.
Veredicto final
En general, la cartera alcanza un equilibrio interesante. Si solo desea subir fotos para compartir con otros y usar un sitio para anunciar sus habilidades, puede estar listo para comenzar en minutos. Pero también tiene la capacidad de personalizar minuciosamente su sitio para que se vea como lo desee.
Hay algunos aspectos confusos en la interfaz, y a veces puede parecer un poco lento, pero crea páginas atractivas, ofreciéndole tanta personalización como usted.’se siente cómodo con.
Y ser gratis con su suscripción a Creative Cloud es simplemente la guinda del pastel.
- Consulte también nuestra lista completa de los mejores creadores de sitios web para carteras
