Apple le da a cada usuario de iCloud 5GB de almacenamiento, lo que parece mucho hasta que considera que es por cuenta, no por dispositivo. Eso no es mucho espacio para compartir entre una Mac, un iPhone y un iPad, y es aún peor si comparte su cuenta con miembros de la familia también. No importa cuántos dispositivos tenga, alcanzar el límite de almacenamiento es una cuestión de cuándo, no si, entonces, ¿qué hace cuando sucede?
Apple desea que usted compre más almacenamiento, y esa es siempre una opción: nos suscribimos a uno de los planes de almacenamiento más grandes porque 5 GB no es suficiente para nosotros. Pero antes de pasar de 5 GB a un plan pagado, o de un plan pagado a uno más caro, vale la pena ver si puede reducir la cantidad de espacio de almacenamiento que necesita. Eso no solo libera espacio y potencialmente le ahorra dinero. También puede limpiar tu Mac o dispositivos iOS, haciendo que las cosas que te interesan sean mucho más fáciles de encontrar.
- iOS 13: fecha de lanzamiento, características y beta que cambiará tu iPhone
- Mira el mejor almacenamiento en la nube para ver fotos
- ¿Apple está apagando nuestras Mac al ponerles aplicaciones de iPhone?
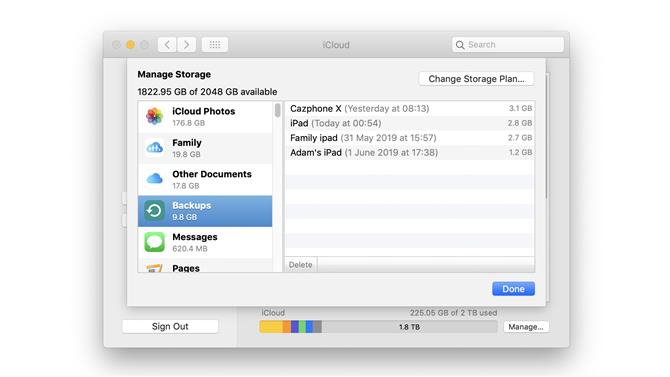
Cambiar la forma en que iCloud realiza una copia de seguridad de sus datos puede marcar una gran diferencia en la cantidad de almacenamiento que utiliza (Crédito de la imagen: Apple)
(Imagen: © Crédito de la imagen: Apple)
1. No hagas muchas copias de seguridad
Las copias de seguridad automáticas de iCloud pueden ocupar mucho espacio. Hay dos tipos de copias de seguridad: copias de seguridad del sistema y copias de seguridad de aplicaciones individuales.
Veamos primero las copias de seguridad del sistema. En una Mac, vaya a Preferencias del sistema> iCloud y luego haga clic en el pequeño icono Administrar en la esquina inferior derecha. Ahora seleccione Copias de seguridad. Aquí verá una lista de copias de seguridad del dispositivo y puede eliminar las que no desee o necesite.
Para hacer lo mismo en iOS, vaya a Configuración> su nombre de usuario> iCloud y al bit de Almacenamiento. Los detalles varían de una versión a otra, por lo que, por ejemplo, en iOS 11 es Manage Storage> Backups y en iOS 10 es iCloud Storage> Manage Storage. Ahora puede seleccionar el dispositivo y eliminar su copia de seguridad. También puede evitar que el dispositivo realice una copia de seguridad por completo.
Ahora consideremos aplicaciones individuales. El proceso es en gran parte el mismo que para las copias de seguridad, pero es solo para iOS. Ingresa a tu configuración y almacenamiento de iCloud y verás una gran lista de aplicaciones que utilizan iCloud. Puede desactivar su iCloud con los botones: verde significa encendido y gris está apagado.
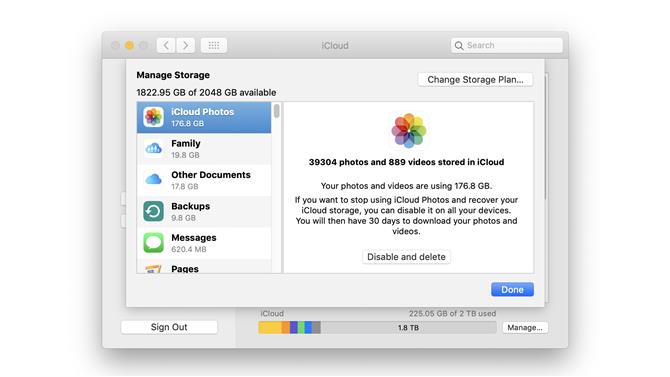
Desactivar las fotos de iCloud es un gran último recurso para liberar espacio (Crédito de la imagen: Apple)
(Imagen: © Crédito de la imagen: Apple)
2 Haz tu biblioteca de fotos más pequeña
Si eres como nosotros, probablemente no borres todas tus fotos que no son lo suficientemente buenas. Es sorprendente la cantidad de espacio de almacenamiento que puedes liberar cuando te disparan a ellos, y eliminar las fotos no deseadas es un buen hábito. Es particularmente importante con el video, que ocupa mucho espacio.
Vale la pena recordar que las fotos y los videos eliminados no se eliminan en realidad: se han movido al álbum Eliminados recientemente, donde todavía ocupan espacio. Para liberar ese espacio, ingrese al álbum, asegúrese de que no haya nada que deba conservar y seleccionar y eliminar el lote.
Si realmente estás luchando por el espacio, puedes desactivar las fotos de iCloud por completo. Eso puede hacer una gran diferencia (nuestra biblioteca tiene actualmente 177GB) y tienes 30 días para descargar todo desde iCloud antes de que desaparezcan para siempre.
Si no utilizas las fotos de iCloud, se realiza una copia de seguridad de tu Camera Roll. Puede desactivarlo siguiendo los pasos para deshabilitar las copias de seguridad por aplicación en el Paso 1.
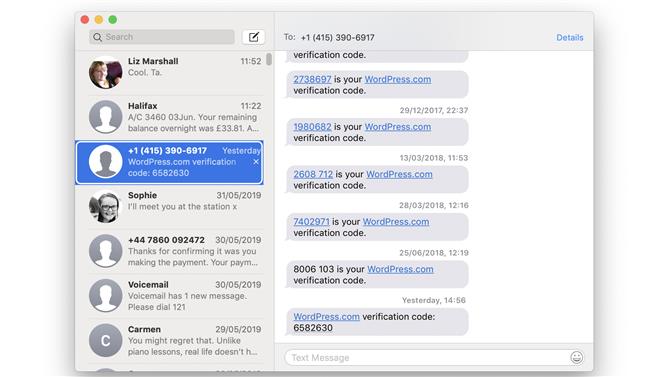
Por qué guardar mensajes que nunca volverá a leer, elimínelos en su lugar (Crédito de imagen: Apple)
(Imagen: © Crédito de la imagen: Apple)
3 Deshazte de tus viejos mensajes
«Son sólo textos. ¿Cuánto espacio pueden ocupar? ¿En nuestro teléfono? Más de la mitad de un gigabyte. Esto se debe a que los mensajes no solo son para SMS, sino también para mensajes con imágenes, y como las cámaras de los teléfonos inteligentes obtienen cada vez más megapíxeles, eso significa que los mensajes también se vuelven más grandes.
No hay una forma automática de obtener imágenes de archivos adjuntos realmente grandes, pero no es demasiado doloroso hacerlo manualmente: ingrese a la aplicación Mensajes, busque el mensaje o la conversación que desea eliminar y elimínelo. En una Mac, haga clic con el botón derecho o presione la tecla Control sobre el mensaje o la conversación; en iOS, mantenga presionado un mensaje individual y seleccione Más en la ventana emergente, o deslice de derecha a izquierda en una conversación en la ventana principal de Mensajes. Mientras esté allí, reciba una foto de cualquier otra cosa que no necesite: códigos de verificación de Google, mensajes enojados del banco, mensajes de ventas no solicitados, etc.
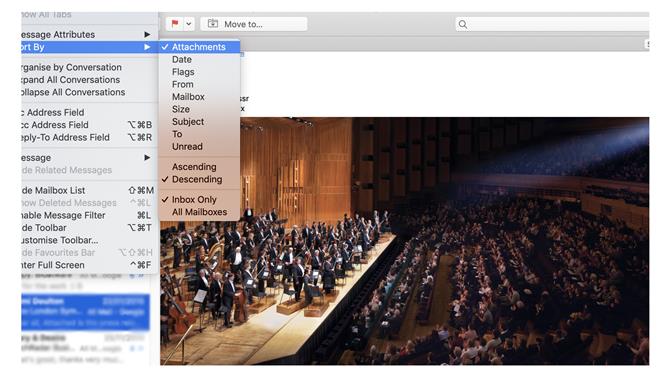
Los correos electrónicos podrían estar ocupando mucho espacio si usa iCloud para su correo electrónico (Crédito de imagen: Apple)
(Imagen: © Crédito de la imagen: Apple)
4. Gestiona tu aplicación de correo
Si usa iCloud para su correo electrónico, sus mensajes también podrían ocupar toneladas de espacio. Los archivos adjuntos son su enemigo aquí, y la forma más fácil de deshacerse de muchos de ellos es en el escritorio: en Mail.app, busque en las carpetas adecuadas: su carpeta de correo enviado es un muy buen lugar para comenzar, y vaya a Ver > Ordenar por> Adjuntos. Ahora puede seleccionar mensajes individuales y eliminar aquellos con archivos adjuntos realmente grandes, o puede tomar un enfoque de tierra arrasada y eliminar cada correo individual con un archivo adjunto.
Si te sientes particularmente organizado, también puedes usar la barra de búsqueda de Mail para encontrar mensajes de o para personas específicas; de nuevo, puede eliminar los que no desea conservar.
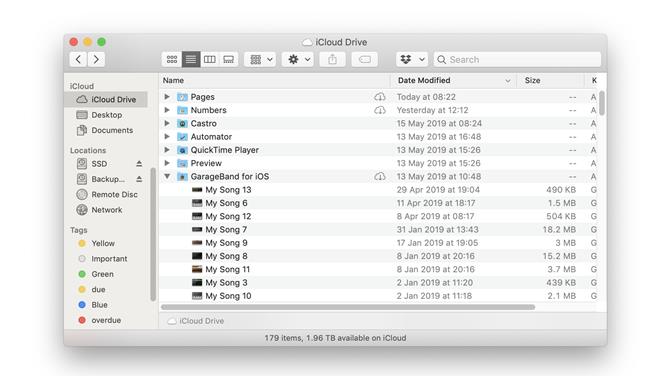
Ir a través de su iCloud Drive y eliminar cosas que no necesita también puede hacer una gran diferencia (Crédito de imagen: Apple)
(Imagen: © Crédito de la imagen: Apple)
5 Eliminar archivos de iCloud Drive
Si no tienes cuidado, iCloud Drive puede terminar repleto de cosas que no necesitas. Por ejemplo, nuestro iCloud Drive ha abandonado proyectos que nuestros niños crearon en Garageband, toneladas de notas de voz y notas de música y pilas de archivos PDF que ya no necesitamos. Deshacerse de ese lote liberará varios gigabytes de espacio de almacenamiento.
Puede eliminar archivos en iOS: en iOS 11+, vaya a la aplicación Archivos y elija Examinar> iCloud Drive y luego seleccione y elimine los archivos; en versiones anteriores de iOS, encontrarás todo en la aplicación iCloud Drive, pero si quieres deshacerte de muchas cosas, es mucho más rápido y fácil para la Mac. Si iCloud Drive está habilitado en tu Mac, lo verás allí mismo, en el Finder, donde podrás interactuar con él como cualquier otra carpeta. Si iCloud Drive no está habilitado, puede activarlo en Preferencias del sistema> iCloud.
Puede hacer lo mismo en Windows si instala la aplicación iCloud para Windows.
- También hemos destacado el mejor almacenamiento en la nube.
