El software de edición VideoStudio de Corel solo para Windows se presenta en dos versiones, Ultimate y Pro. Las características son en su mayoría similares, Ultimate ofrece más efectos, filtros y transiciones (2,000 en lugar de 1,500) y plantillas de DVD (100+ vs 50+). También incluye algunas características de composición que algunos editores podrían verse tentados, como crear máscaras de video, plantillas de pantalla dividida, un editor de títulos 3D, la capacidad de manejar la edición de varias cámaras con 6 en lugar de 4 cámaras, y el soporte para el MXF. formato de video.
Como resultado, esta revisión buscará la versión Ultimate, pero debería tener sentido en su mayor parte para cualquiera que esté pensando en adquirir Pro en su lugar.
- Puedes descargar Corel VideoStudio Ultimate aquí
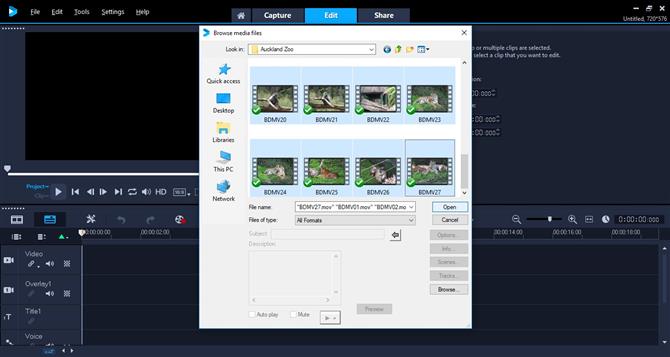
Agregue imágenes almacenadas en cualquier disco duro y estará listo para rodar
Importando metraje
Ser capaz de agregar medios a su proyecto es bastante crucial para una aplicación de edición de video, y VideoStudio hace un buen trabajo en esto. Puede abrir una ventana de importación para agregar clips, fotos y archivos de audio al Panel de Medios de su proyecto (parece que no puede importar directamente desde una cámara), pero la forma más útil es simplemente arrastrar el archivo que desea para usar desde donde lo haya guardado en su disco duro, directamente en la línea de tiempo de su proyecto.
Además de poder capturar video desde una cámara web u otra cámara compatible directamente en su proyecto, una excelente característica es la capacidad de grabar la pantalla de su computadora a través de la sección Captura. Graba tu pantalla a 30 fps, y una vez que hayas terminado, todo se envía al panel de medios de tu proyecto. Entonces eres libre de editarlo como mejor te parezca.
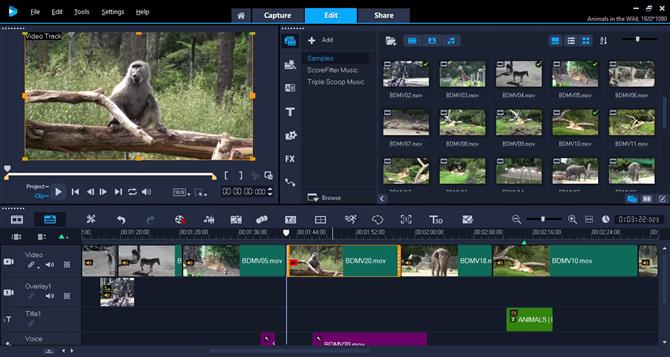
La edición resulta familiar pero también diferente debido a que las pistas de superposición se muestran debajo de la capa primaria en lugar de sobre ella.
Edición
La sección principal de edición es donde pasará la mayor parte de su trabajo. Se divide en cuatro partes: en la parte superior de la pantalla se encuentran la ventana del Visor, el Panel de la biblioteca (donde puede acceder a sus medios y los efectos que le gustaría aplicar a su video) y el Panel de opciones (donde puede ajustar varios parámetros, dependiendo de lo que esté seleccionado en su línea de tiempo).
Hablando de la línea de tiempo, aquí es donde agrega medios a su proyecto y construye su video. La apariencia de la interfaz se ve limpia pero anticuada, como algo que no se vería fuera de lugar en la década de 1990. Puede cambiar la línea de tiempo entre dos modos: «Guión gráfico», donde cada clip está representado por un icono cuadrado grande, independientemente de su longitud. Aunque es bueno para los principiantes, la otra vista en modo más tradicional debería ser su opción de interfaz, cuya principal ventaja es que puede trabajar con varias pistas.
La pista de video es su pista principal. No se le permite tener ningún espacio vacío, por lo que si elimina un clip, cualquier material de archivo restante a la derecha se moverá hacia la izquierda hasta que desaparezca el espacio creado por el clip eliminado. Esta es una buena manera de construir una edición rápida. Desafortunadamente, los editores veteranos pueden pasar por alto algunos atajos de teclado tradicionales, como establecer puntos de entrada y salida o desplazarse por la edición a través de las teclas JKL.
Una cosa a la que le lleva un tiempo acostumbrarse si está acostumbrado a editar videos con otros paquetes de software es el hecho de que el concepto de capa se invierte. Por lo general, las capas reflejan cómo funciona el mundo real: coloque un pedazo de papel encima de otro y ya no podrá ver la hoja que está debajo. Por lo tanto, normalmente, si coloca un videoclip en una pista por encima de la actual, ocultará el primer clip. En VisualStudio, es lo contrario: la pista superior es la pista principal de video, y para colocar un clip sobre ella, debe agregarla a la pista debajo de la principal. Puede ser confuso, especialmente al principio, pero eventualmente te acostumbras.
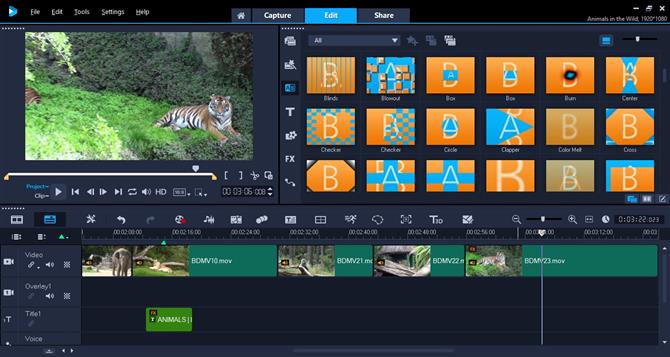
Hay una gran cantidad de efectos disponibles con vistas previas automáticas para cada uno al mismo tiempo.
Efectos y transiciones.
Una característica que nos gustó bastante fue la capacidad de alterar la velocidad de un clip modificando su longitud directamente en la línea de tiempo simplemente manteniendo presionada la tecla Mayús y arrastrando sus bordes. Esto funciona muy bien y le permite volver a programar un clip para que se adapte a la duración exacta que necesita con facilidad.
La ventana del visor también tiene algunos buenos trucos: puedes cambiar el tamaño de los clips, sesgarlos, recortarlos y moverlos directamente desde allí. Incluso hay Alineaciones de guía inteligente para facilitar la colocación de un clip en el centro y un botón de relación de aspecto para cambiar el tamaño de un clip o foto con el clic de un menú. Estas son todas herramientas útiles para ahorrar tiempo.
Cualquier cambio que desee aplicar a un clip se puede hacer a través del Panel de opciones. Aquí es donde puede aplicar alguna corrección de color o cambiar algunos de los parámetros básicos, como crear una bandeja. Efecto de zoom a través de su foto o video. Este es también el lugar donde puede encontrar todos los efectos que ha agregado a un clip. De manera predeterminada, solo puede agregar uno a la vez, pero un simple deselección le permitirá meter tantos como desee.
Si trabaja con cámaras con lentes de ojo de pez, definitivamente apreciará las herramientas de corrección de lentes. Tiene ajustes preestablecidos para una lista de cámaras GoPro, pero VisualStudio también le ofrece la posibilidad de cambiar los parámetros usted mismo para lograr el resultado perfecto.
En cuanto a los efectos, junto con las transiciones, títulos, etc., todos se pueden encontrar en el Panel de Medios. Si la herramienta en cuestión incluye una animación, su miniatura le ofrecerá una vista previa rápida de cómo se verá. Aunque esto suena como una gran idea, tan pronto como se selecciona una pestaña de efectos, todos los ajustes preestablecidos contenidos en ella comenzarán su animación, y después de un tiempo esto puede distraer bastante.
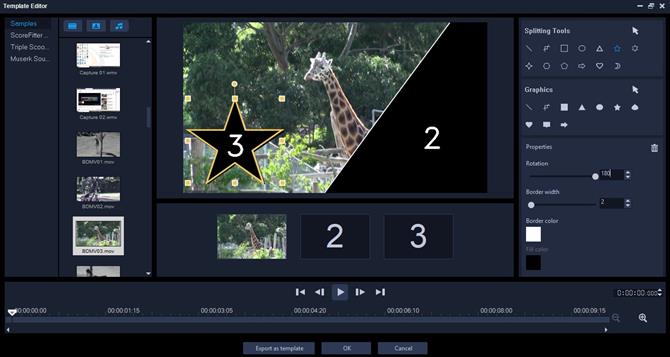
Una idea inteligente para crear imaginativos efectos de pantalla dividida, pero ligeramente problemáticos.
Encima de la línea de tiempo se encuentra otro conjunto de herramientas, que le ofrece opciones específicas como el impresionante texto en 3D y un creador de plantillas de pantalla dividida, entre otras. El último es extremadamente interesante: en lugar de trabajar con múltiples pistas de video, puede dividir la Ventana del Visor en secciones, casi como una página de una novela gráfica. Puedes ser bastante creativo y una vez que estés satisfecho con tu división, puedes arrastrar tu contenido multimedia a través de los distintos segmentos. Lamentablemente lo encontramos buggy a veces.
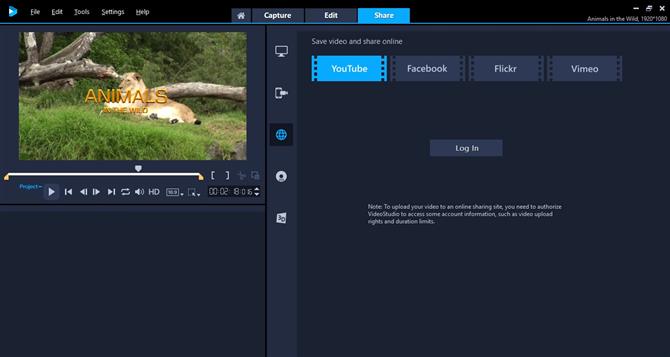
Hay varias plantillas de exportación disponibles, que incluyen la posibilidad de cargarlas directamente en las redes sociales.
Exportador
Una vez que hayas completado tu trabajo, es hora de compartirlo. Además de los controles personalizados, VisualStudio le ofrece una serie de ajustes preestablecidos para varios dispositivos móviles, guárdelo en un DVD o Blu-ray e incluso directamente en sitios de redes sociales como YouTube o Facebook, directamente desde la interfaz. Esto es increíblemente conveniente.
Veredicto final
Aunque VisualStudio puede sentirse anticuado y su línea de tiempo funciona de manera incorrecta, si está acostumbrado a otro software similar, viene con una serie de ideas realmente buenas e implementaciones inteligentes. No es el mejor editor de video que existe, pero tiene una buena relación calidad-precio, a pesar de sus limitaciones.
- También hemos destacado el mejor software de edición de video
