A pesar de que acaba de publicarse, algunas personas han informado que se han encontrado con problemas de actualización de Windows 10 de octubre de 2018 desde la descarga e instalación.
Si tiene problemas con la actualización de Windows 10 de octubre de 2018, lo hemos cubierto y hemos reunido todos los problemas y soluciones de la actualización de octubre 10 de Windows aquí en esta guía práctica.
Si ha encontrado un problema de actualización de Windows 10 de octubre de 2018 que no hemos cubierto, siguenos y twitteamos y haremos lo que podamos para encontrar una solución. También continuaremos actualizando este artículo con todos los problemas y correcciones más recientes cuando nos enteremos de ellos.
- Cómo descargar e instalar la actualización de Windows 10 de octubre de 2018 ahora mismo
Cómo solucionar los problemas de instalación de la actualización de Windows 10 de octubre de 2018
Si tiene problemas al instalar la actualización de Windows 10 de octubre de 2018 a través de la herramienta de actualización de Windows 10, no se preocupe. Windows 10 tiene un solucionador de problemas incorporado que puede ayudar a identificar cualquier problema. Esto también puede restablecer la aplicación Windows Update, lo que puede ayudar a iniciar la instalación.
Para hacer esto, haga clic en el menú Inicio, luego haga clic en el icono de engranaje a la izquierda, que abrirá la ventana de Configuración. Haga clic en ‘Actualizar Seguridad ’luego‘ Solucionar problemas ’. Haga clic en «Windows Update», luego en «Ejecutar el solucionador de problemas» y siga las instrucciones, y haga clic en «Aplicar esta solución» si el solucionador de problemas encuentra una solución.
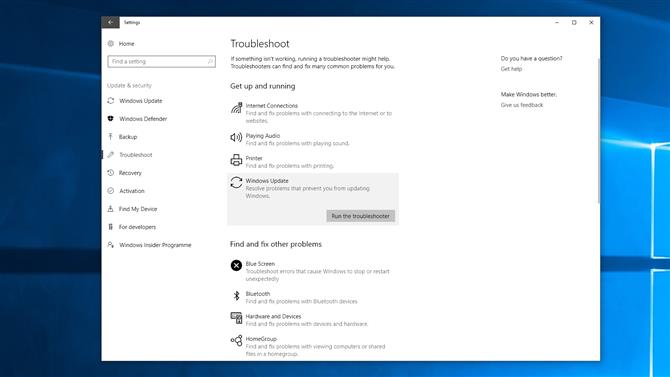
Libera espacio en disco
Al igual que con las actualizaciones importantes anteriores para Windows 10, la actualización de octubre de 2018 requiere una cierta cantidad de espacio en el disco duro para descargar e instalar correctamente. Si su disco duro principal (donde está instalado Windows 10, generalmente la unidad C:) está casi lleno, tendrá problemas cuando intente instalar la actualización de octubre 10 de Windows 10.
La actualización de octubre de 2018 requiere 16 GB de espacio libre para la versión de 32 bits, mientras que la versión de 64 bits necesita 20 GB en el disco duro donde está instalado Windows 10.
Por lo tanto, lo primero que debe hacer si falla la instalación de la actualización de Windows 10 de octubre de 2018 es verificar el espacio de la unidad en el Explorador de Windows. Si se está quedando sin espacio, intente escribir «Limpieza de disco» en el cuadro de búsqueda en la barra de tareas y seleccione el disco del sistema (generalmente la unidad C:).
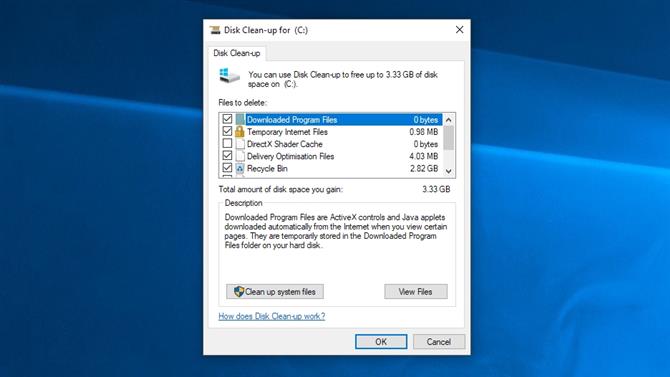
Haga clic en «Aceptar» y luego seleccione las casillas de verificación de los archivos que desea eliminar. Debería ser seguro eliminarlos, pero recuerde que no puede recuperarlos una vez que se hayan ido. Se te dirá cuánto espacio ahorrarás. Haga clic en «Aceptar» y luego en «Eliminar archivos» para eliminar los archivos. Si desea crear más espacio, haga clic en «Limpiar archivos del sistema».
Una vez hecho esto, intente descargar e instalar la actualización de Windows 10 de octubre de 2019 nuevamente.
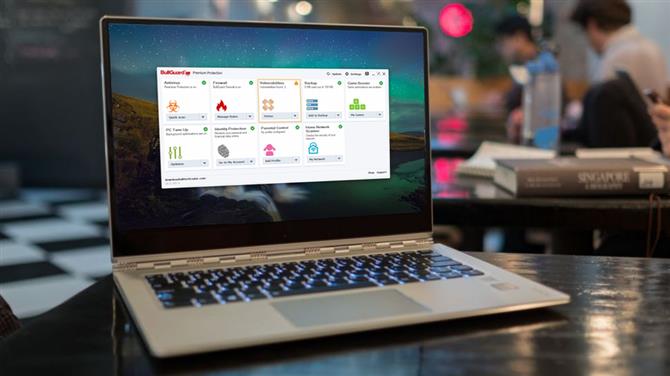
Deshabilitar el software antivirus
El software antivirus es ciertamente útil, pero a veces puede causar problemas al intentar instalar la actualización de Windows 10 de octubre de 2018.
Si tiene instalado un software antivirus, intente deshabilitarlo antes de instalar la actualización de Windows 10 de octubre de 2018, ya que eso puede solucionar el problema. A continuación, debe habilitarlo y utilizarlo normalmente una vez que se haya completado la instalación.
Incluso puede que necesite desinstalar el software temporalmente. Solo asegúrese de reinstalarlo una vez que la actualización se instale correctamente.
Restablecer la actualización
Si aún experimenta problemas al intentar instalar la actualización de Windows 10 de octubre de 2018, es posible que deba restablecer el servicio de actualización e intentarlo de nuevo.
Para hacer esto, abra el símbolo del sistema escribiendo ‘CMD’ en la barra de búsqueda y haciendo clic con el botón derecho en ‘Símbolo del sistema’. Seleccione ‘Ejecutar como administrador’.
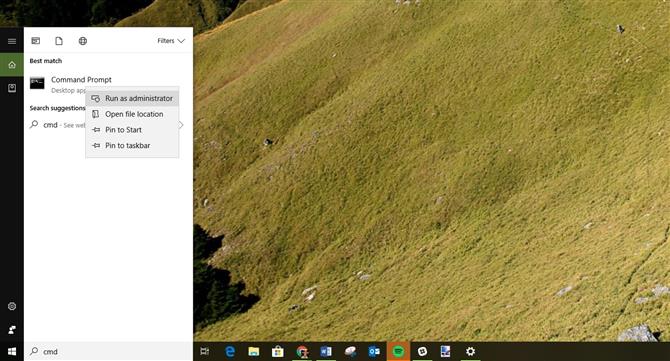
Una vez abierto, escriba lo siguiente, presionando Entrar después de cada línea:
net stop wuauservnet stop bitnet stop cryptsvcRen% systemroot% \ SoftwareDistribution \ SoftwareDistribution.bakRen% systemroot% \ system32 \ catroot2 catroot2.baknet start wuauservnet start bitnet start cryptsvc
Luego, reinicie su PC e intente instalar la actualización de octubre de 2018 nuevamente.
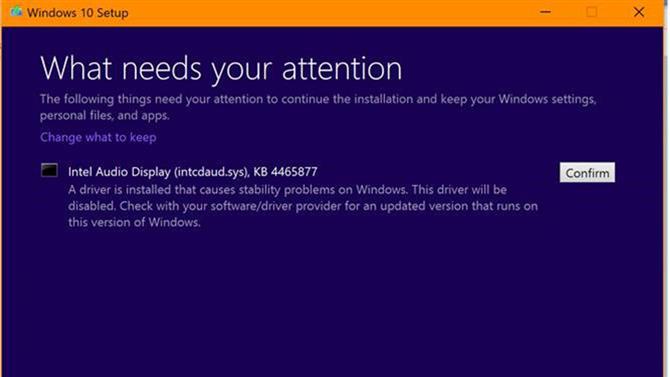
Windows 10 de octubre de 2018 Actualización de problemas de instalación con CPU Intel
Ha habido informes de que la actualización de Windows 10 de octubre de 2018 tiene problemas con algunas CPU Intel más nuevas. Parece que tiene problemas de compatibilidad con Skylake (6ta generación) o procesadores Intel más nuevos.
Aparentemente, el problema es causado por el controlador Intel Display Audio para algunos de esos chips, y Microsoft señala que puede resultar en un uso excesivo del procesador, junto con una menor duración de la batería.
Si tiene un chip afectado por esto, aparecerá una ventana que dice «Lo que necesita su atención» y advierte que el controlador Intel Display Audio causa problemas de estabilidad y se desactivará.
Habrá un botón ‘Confirmar’, pero no haga presiónalo, ya que la actualización de Windows 10 de octubre de 2018 fallará.
Microsoft está buscando una solución y ha bloqueado la instalación de actualizaciones en las máquinas afectadas.
Intel ha dicho que esto afecta a algunos chips Skylake o nuevos, utilizando las versiones 10.25.0.3 a 10.25.0.8 de este controlador en particular.
Sin embargo, si tiene el controlador de gráficos Intel 24.20.100.6286 o superior en su PC, este ya contiene la solución al problema (ya que se ejecuta con la versión 10.25.0.10 del controlador Intel Display Audio). Por lo tanto, debería estar bien si este es el caso, y no debería aparecer ningún mensaje de advertencia.
Cómo reparar el error 0x800F0922 de la actualización de octubre de 2018
Si la actualización de Windows 10 de octubre de 2018 falla con un error 0x800F0922, esto puede deberse a que tiene una conexión VPN activa que está interfiriendo con Windows 10 en contacto con los servidores de actualización. Para solucionar este problema, desconecte del servidor VPN y vuelva a intentarlo.
Si no sabe qué es una red privada virtual (VPN, por sus siglas en inglés), significa que probablemente no tenga una conexión, pero consulte con su administrador de TI.
Este error también puede ocurrir si la partición reservada del sistema en su disco duro está llena o no es lo suficientemente grande. Una herramienta de software de terceros puede ayudarlo a cambiar el tamaño de su partición.
Instale la actualización de Windows 10 de octubre de 2018 a través de USB
Si aún tiene problemas para descargar e instalar la actualización de Windows 10 de octubre de 2018, debe intentar instalarla desde una unidad USB.
Necesitará un DVD en blanco o una memoria USB para agregar los archivos de instalación, con al menos 5 GB de espacio libre. Si no tiene una unidad de repuesto, consulte nuestra lista de las mejores unidades flash USB 2018.
Descargue e instale la herramienta, luego ábrala y acepte los términos de la licencia. En la pantalla «¿Qué desea hacer?», Haga clic en «Crear medios de instalación para otra PC», luego seleccione «Siguiente». Seleccione el idioma, edición y 32 bits o 64 bits, luego seleccione ‘unidad flash USB’ o archivo ISO ’, dependiendo de si está instalando desde un USB o desde un DVD (seleccione ISO para este último).
Utilice los siguientes enlaces directos para descargar los archivos ISO de actualización de Windows 10 de octubre de 2018:
- Windows 10 de octubre de 2018, actualización 1809 (64 bits)
- Windows 10 de octubre de 2018, actualización 1809 (32 bits)
Una vez que la herramienta haya formateado y creado la unidad de instalación, puede reiniciar su PC, arrancar desde la unidad e instalar la actualización de Windows 10 de octubre de 2018 desde cero. Nuestra guía Cómo instalar Windows 10 le mostrará cómo hacerlo.
Cómo solucionar los problemas de Windows 10 October 2018 Update Media Creation Tool
La Media Creation Tool es una aplicación práctica creada por Microsoft que le permite instalar la actualización de Windows 10 de octubre de 2018 con una unidad USB o DVD. Sin embargo, algunas personas han encontrado problemas al usarlo.
Si la herramienta de creación de medios se bloquea cuando intenta descargar los archivos de actualización de Windows 10 de octubre de 2018, intente cerrar y volver a abrir la aplicación de la herramienta de creación de medios. Una vez que la aplicación haya descargado los archivos, desconecte rápidamente su PC de la red (ya sea retire el cable Ethernet o apague su adaptador Wi-Fi).
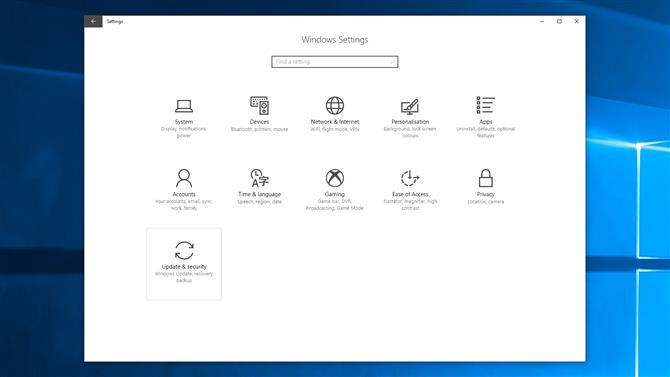
La instalación debe continuar (sin buscar en Internet más archivos) y una vez que se haya completado, puede volver a conectarse a Internet. Finalmente, abra Windows Update (Configuración> Actualizar Seguridad> Windows Update) y haga clic en «Buscar actualizaciones» para descargar los archivos finales.
Algunas personas reciben un mensaje de error «DynamicUpdate» al usar la Herramienta de creación de medios. Para solucionar este problema, abra el Explorador de archivos y vaya a C: \ $ Windows. ~ WS \ Sources \ Windows \ sources.
Debería ver una aplicación llamada Setupprep.exe. Haga doble clic en él para iniciar el programa de actualización.
Cómo corregir el error ‘La actualización no es aplicable a su computadora’
Si intenta instalar la actualización de octubre 10 de Windows 2018 y recibe un mensaje de error que dice «La actualización no es aplicable a su computadora», deberá asegurarse de tener todas las actualizaciones de Windows más recientes instaladas.
Para ello vaya a Configuración> Actualizar. Seguridad> Windows Update y haga clic en «Buscar actualizaciones». Instale todas las actualizaciones que se encuentran, luego intente instalar la actualización de Windows 10 de octubre de 2018 nuevamente.
Cómo solucionar problemas que impiden que la actualización de Windows 10 de octubre de 2018 finalice la instalación
No hay nada más frustrante que ver una actualización aparentemente sin problemas, y luego aparece un mensaje de error en el último momento.
Algunas personas informan que están viendo «Error: no pudimos completar las actualizaciones. Deshacer cambios. No apague la computadora y ‘Error: Error al configurar las actualizaciones de Windows. Revertir los mensajes de cambios, que impiden que la actualización de Windows 10 de octubre de 2018 finalice el proceso de instalación.
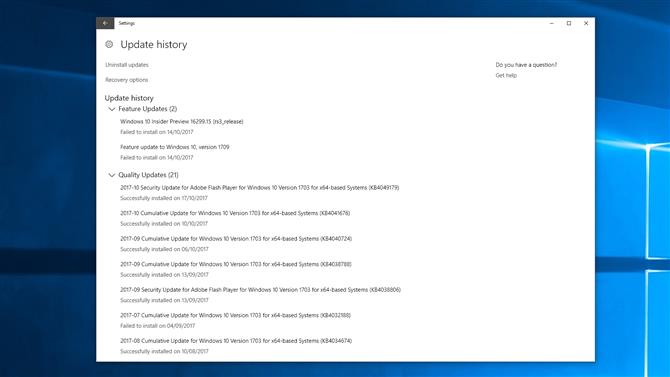
Puede verificar que salió mal y vaya a Configuración> Actualizar Seguridad> Windows Update y haga clic en «Actualizar historial».
Esto debería mostrarle cualquier problema que se haya encontrado. Tome nota de estos, luego busque en Internet una solución.
Cómo desinstalar Windows 10 October 2018 Update
Si aún tiene problemas con la actualización de octubre 10 de Windows 2018, o si no le gustan los cambios que Microsoft ha realizado, entonces puede desinstalar la actualización de octubre de 2018 y volver a una versión anterior de Windows.
En realidad, no recomendaríamos hacer esto, ya que podría perderse futuras actualizaciones de seguridad de Microsoft, pero si prefiere regresar hasta que se solucionen todos los errores y problemas con la actualización de Windows 10 de octubre de 2018, siga estos pasos.
Primero, vaya a Configuración> Actualizar seguridad> Recuperación y haga clic en ‘Comenzar’ debajo de donde dice ‘Volver a la versión anterior de Windows 10’.
Aparecerá una ventana que le preguntará por qué desea volver a una versión anterior. Responda la pregunta (esto ayuda a Microsoft a mejorar las futuras versiones de Windows), luego haga clic en «No, gracias» en la siguiente ventana. Aquí es donde se le pregunta si desea buscar actualizaciones.
Haga clic en ‘Siguiente’ en la ventana que sigue, luego en ‘Siguiente’ nuevamente, asegurándose de tener a mano los detalles de su registro de Windows. Finalmente, haga clic en ‘Volver a la compilación anterior’ y se desinstalará la actualización de Windows 10 de octubre de 2018.
Si espera 10 días para desinstalar la actualización de Windows 10 de octubre de 2018, es posible que la opción se haya ido. Desafortunadamente, la única forma de desinstalar la actualización de octubre de 2018 es realizar una instalación nueva de Windows 10 utilizando un archivo ISO de una versión anterior.
- Echa un vistazo a nuestra lista de las mejores computadoras portátiles de 2018.
